Menggunakan Outlook akan memberi Anda kesempatan untuk mengakses berbagai tipe akun email dari satu tempat. Jika Anda memiliki akun email Microsoft yang berakhiran @outlook.com, @live.com, @hotmail.com, atau @msn.com, ikuti langkah-langkah di bawah ini untuk menambahkan akun Anda ke Outlook klasik untuk Windows.
Menambahkan akun email Outlook.com Anda dengan cepat

Anda dapat menggunakan opsi penyiapan otomatis Outlookuntuk menambahkan akun Outlook.com ke Outlook untuk PC. Anda dapat menggunakan instruksi ini untuk menambahkan akun pertama atau akun tambahan.
Catatan: Nama pengguna Anda adalah alamat email lengkap Outlook.comAnda.
-
Buka Outlook dan pilih File > Tambahkan Akun.
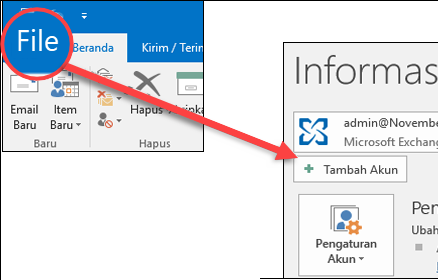
-
Masukkan alamat email Anda, lalu pilih Sambungkan.
Catatan: Jika Outlook tidak menerima kata sandi, autentikasi dua faktor mungkin diaktifkan untuk akun Outlook.com Anda. Lihat bagian berikutnya untuk instruksi tentang cara membuat kata sandi aplikasi untuk Outlook.com.
-
Jika diminta, masukkan kembali kata sandi Anda, lalu pilih OK, dan Selesai untuk mulai menggunakan Outlook.
Menambahkan akun Outlook.com jika Anda menggunakan autentikasi dua faktor
Anda dapat menggunakan autentikasi dua faktor dengan akun Outlook.com sebagai ukuran keamanan tambahan. Mengaktifkan autentikasi dua faktor mengharuskan Anda menggunakan kata sandi aplikasi dengan akun Outlook.com atau aplikasi autentikator saat menambahkan akun ke program lain seperti Microsoft Outlook.
Bagaimana cara mengetahui apakah saya memiliki autentikasi dua-faktor?
Jika Anda mencoba menambahkan akun Outlook.com Anda ke Outlook dan berulang kali meminta kata sandi dan tidak akan menerima kata sandi yang Anda ketahui sudah benar, Anda mungkin telah mengaktifkan autentikasi dua faktor.
-
Masuk ke https://outlook.com, klik inisial Anda di kanan atas, lalu pilih Tampilkan Akun.
-
Di bawahKeamanan, pilih Pembaruan.
-
Di bawah Opsi keamanan lainnya, pilih Jelajahi.
-
Di bawahAutentikasi dua-faktor, Anda akan melihat pemberitahuan bahwa Anda menggunakan atau tidak menggunakan autentikasi dua-faktor.
Membuat kata sandi aplikasi untuk Outlook.com
-
Masuk ke https://outlook.com, klik inisial Anda di kanan atas, lalu pilih Tampilkan Akun.
-
Di bawahKeamanan, pilih Pembaruan.
-
Di bawah Opsi keamanan lainnya, pilih Jelajahi.
-
Gulir ke bawah ke bagian kata sandi aplikasi, lalu pilih Buat kata sandi aplikasi baru.
-
Kata sandi aplikasi Anda akan ditampilkan di layar berikutnya. Catat kata sandi ini, karena Anda akan membutuhkannya saat Anda menambahkan akun Anda ke Outlook.
-
Gunakan instruksi di awal artikel ini untuk menambahkan akun Anda ke Outlook, tetapi ketika Outlook meminta kata sandi Anda, masukkan kata sandi aplikasi Anda.
Masih perlu bantuan?
|
|
Untuk mendapatkan dukungan di Outlook.com, klik di sini atau pilih Bantuan di bilah menu dan masukkan kueri Anda. Jika bantuan mandiri tidak mengatasi masalah Anda, gulir ke bawah ke Masih butuh bantuan? lalu pilih Ya. Untuk menghubungi kami di Outlook.com, Anda harus masuk. Jika Anda tidak dapat masuk, klik di sini. |
|
|
|
Untuk mendapatkan bantuan lain terkait langganan dan akun Microsoft Anda, kunjungi Bantuan Akun & Penagihan. |
|
|
|
Untuk mendapatkan bantuan dan memecahkan masalah produk dan layanan Microsoft lainnya, masukkan masalah Anda di sini. |
|
|
|
Posting pertanyaan, ikuti diskusi, dan bagikan pengetahuan Anda di Komunitas Outlook.com. |











