Saat Anda menambahkan batas ke gambar, teks, atau halaman, Anda bisa membuat elemen tersebut di dokumen Anda menonjol. Anda bisa melakukan hal yang sama dengan tabel di dokumen Anda.
Catatan: Artikel ini menguraikan prosedur untuk aplikasi Office untuk Mac. Untuk prosedur Windows, lihat Menambahkan, mengubah, atau menghapus batas dari dokumen atau gambar
Bergantung pada program yang Anda gunakan, Anda bisa menambahkan batas ke tabel dengan menggunakan galeri Gaya Batas, Anda bisa menerapkan gaya tabel siap pakai, atau Anda bisa mendesain batas kustom Anda sendiri.
Word
Cara tercepat untuk menambahkan batas di Word adalah dari galeri Gaya Batas.
-
Klik dalam tabel, lalu klik Gagang Pemindah Tabel untuk memilih tabel.
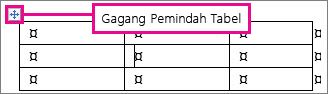
Tab Desain Alat Tabel muncul. (Di Office untuk Mac, tab Desain Tabel dan Tata Letak muncul. Klik tab Desain Tabel .)
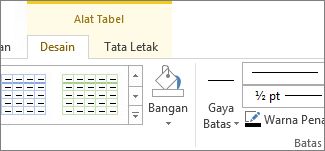
-
Klik Gaya Batas dan pilih gaya batas.
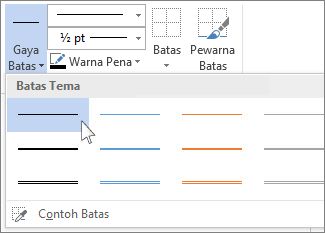
-
Klik Batas dan pilih tempat Anda ingin menambahkan batas.
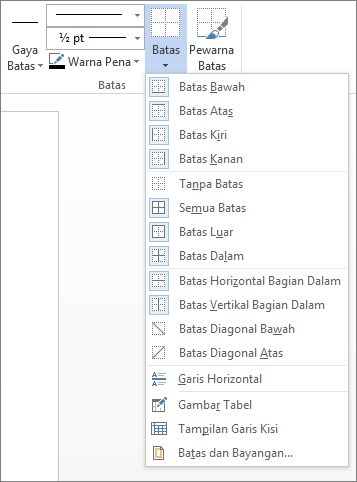
Tips: Untuk mengubah atau menambahkan batas untuk sebagian tabel Anda, periksa apakah Pewarna Batas dipilih lalu, dalam tabel, klik setiap batas yang ingin Anda ubah atau tambahkan. Word menerapkan gaya batas yang sudah Anda pilih, dan Anda tidak perlu memilih tabel terlebih dahulu.
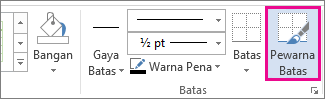
Menerapkan gaya tabel siap pakai adalah cara cepat lainnya untuk membuat tabel Anda menonjol. Gaya tabel menambahkan batas koordinasi, bayangan, dan pemformatan teks.
-
Klik di dalam tabel, lalu klik tab Desain Alat Tabel (tab Desain Tabel di Office untuk Mac).
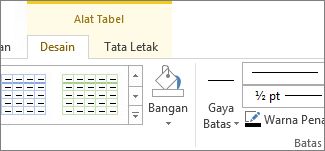
-
Di galeri Gaya Tabel , klik gaya tabel. Untuk melihat gaya galeri lainnya, klik panah Lainnya . (Panah ini muncul di bawah galeri di Office untuk Mac.)
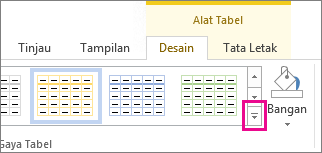
Untuk mendesain batas kustom Anda sendiri, pilih warna, lebar, gaya garis, dan tempat Anda ingin menerapkan batas.
-
Di Word atau Outlook, klik tabel, lalu klik Gagang Pemindah Tabel untuk memilih tabel.
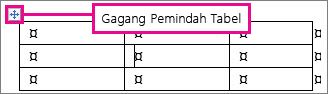
Di PowerPoint, klik di mana saja di batas luar tabel untuk memilihnya. ( Gagang Pemindah Tabel tidak muncul di PowerPoint.)
-
Klik tab Desain Alat Tabel (tab Desain Tabel di Office untuk Mac).
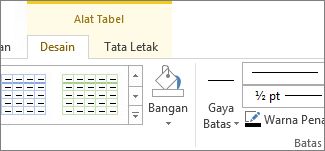
-
Mendesain batas Anda.
Klik Gaya Garis (Gaya Pena di PowerPoint) dan pilih gaya.
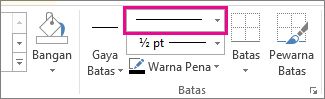
Klik Ketebalan Garis (Ketebalan Pena di PowerPoint) dan pilih ketebalan batas yang Anda inginkan.
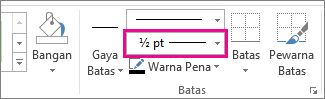
Klik Warna Pena dan pilih warna.
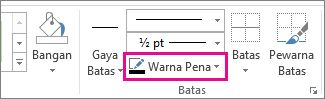
-
Klik Batas dan pilih batas yang Anda inginkan.
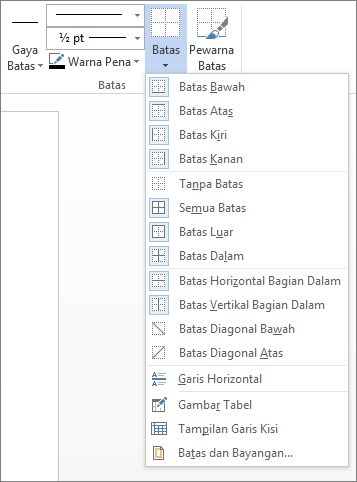
Tips: Untuk mengubah atau menambahkan batas untuk sebagian tabel Anda, periksa apakah Pewarna Batas dipilih lalu klik setiap batas dalam tabel. Word menambahkan batas dalam gaya, lebar, dan warna yang sudah Anda pilih, dan Anda tidak perlu memilih tabel terlebih dahulu.
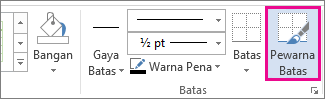
PowerPoint
Menerapkan gaya tabel siap pakai adalah cara cepat untuk membuat tabel Anda menonjol. Gaya tabel menambahkan batas koordinasi, bayangan, dan pemformatan teks.
-
Klik di dalam tabel, lalu klik tab Desain Alat Tabel (tab Desain Tabel di Office untuk Mac).
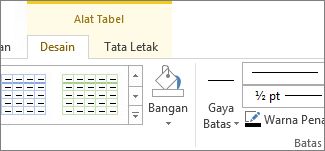
-
Di galeri Gaya Tabel , klik gaya tabel. Untuk melihat gaya galeri lainnya, klik panah Lainnya . (Panah ini muncul di bawah galeri di Office untuk Mac.)
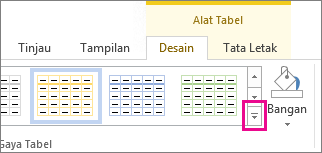
Untuk mendesain batas kustom Anda sendiri, pilih warna, lebar, gaya garis, dan tempat Anda ingin menerapkan batas.
-
Di Word atau Outlook, klik tabel, lalu klik Gagang Pemindah Tabel untuk memilih tabel.
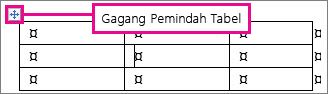
Di PowerPoint, klik di mana saja di batas luar tabel untuk memilihnya. ( Gagang Pemindah Tabel tidak muncul di PowerPoint.)
-
Klik tab Desain Alat Tabel (tab Desain Tabel di Office untuk Mac).
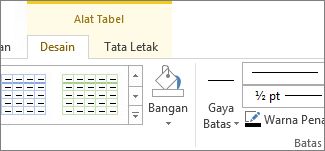
-
Mendesain batas Anda.
Klik Gaya Garis (Gaya Pena di PowerPoint) dan pilih gaya.
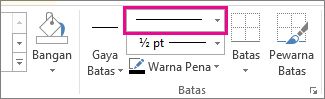
Klik Ketebalan Garis (Ketebalan Pena di PowerPoint) dan pilih ketebalan batas yang Anda inginkan.
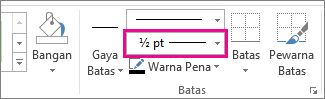
Klik Warna Pena dan pilih warna.
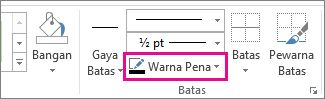
-
Klik Batas dan pilih batas yang Anda inginkan.
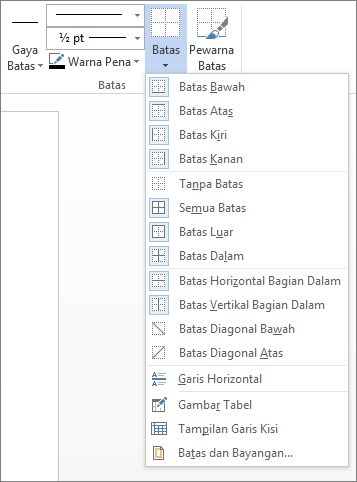
Tips: Untuk mengubah atau menambahkan batas untuk sebagian tabel Anda, periksa apakah Pewarna Batas dipilih lalu klik setiap batas dalam tabel. Word menambahkan batas dalam gaya, lebar, dan warna yang sudah Anda pilih, dan Anda tidak perlu memilih tabel terlebih dahulu.
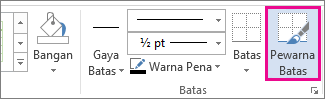
Lihat juga
Menyisipkan tabel di Word untuk Mac










