Catatan: Artikel ini telah bermanfaat selama ini, dan akan segera dihapus. Untuk mencegah kesalahan "Halaman tidak ditemukan", kami menghapus tautan yang kami ketahui. Jika Anda sudah membuat tautan ke halaman ini, silakan hapus tautan, dan kami akan mengupayakan agar web tetap tersambung.
Daftar multitingkat (atau daftar kerangka), seperti tingkat satu, dapat berupa berpoin atau bernomor — tetapi dengan bonus tambahan, Anda bisa mencampur angka, huruf, dan poin. Anda dapat membuat gaya baru untuk daftar multitingkat dengan mengustomisasi gaya, warna, dan perataan poin, huruf, atau angka. Setelah Anda mengkustomisasinya, Anda bisa menyimpan pengaturan tersebut sebagai gaya dan menggunakannya lagi dan lagi.
Membuat daftar multitingkat
-
Pada tab Beranda , dalam grup paragraf , klik Daftar multitingkat

-
Klik format daftar.
-
Ketik daftar, tekan RETURN setelah setiap item.
-
Untuk memindahkan kerangka item bernomor ke tingkatan penomoran yang sesuai, lakukan salah satu hal berikut:
Untuk
Klik di sembarang tempat dalam item, lalu lakukan ini
Menurunkan item ke tingkat penomoran yang lebih rendah
Pada tab Utama, di bawah Paragraf, klik Tambah Inden

Tips: Untuk menambah inden dengan menggunakan papan ketik, tentukan titik penyisipan pada awal item daftar, lalu tekan TAB.
Mempromosikan item ke tingkat penomoran yang lebih tinggi
Pada tab Utama, di bawah Paragraf, klik Kurangi Inden

Tips: Untuk mengurangi inden dengan menggunakan papan ketik, tentukan titik penyisipan pada awal item daftar, lalu tekan SHIFT + TAB.
Membuat gaya daftar multitingkat baru
-
Pilih daftar multitingkat yang ingin Anda ubah tampilannya.
-
Pada tab Beranda , klik panah di samping Daftar multitingkat, lalu klik Tentukan daftar multitingkat baru.
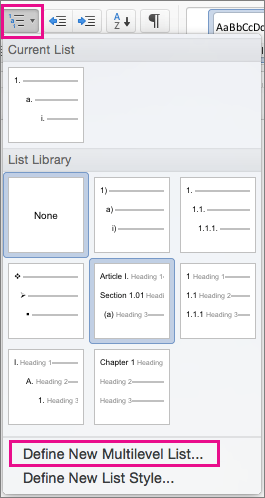
-
Klik panah di sudut kiri bawah untuk memperluas kotak dialog sehingga Anda bisa melihat semua opsi.
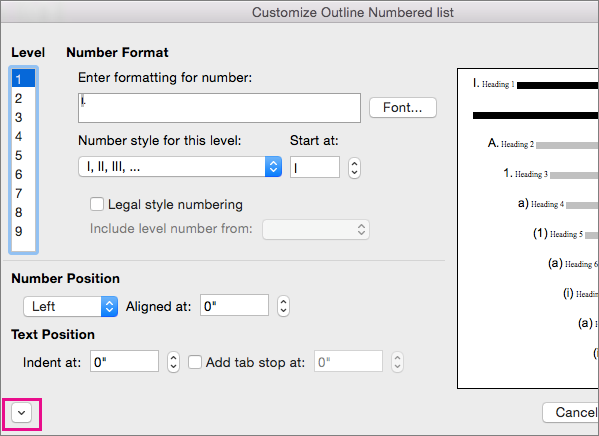
-
Di bawah tingkat, klik tingkat daftar yang ingin Anda ubah. 1 dipilih secara default.
-
Untuk menambahkan poin dengan tanda hubung, tanda kurung, atau nilai lainnya, masukkan poin dalam bidang Masukkan pemformatan untuk angka . Misalnya, ketik (1) jika Anda ingin menata angka dengan tanda kurung, atau (A) untuk menata huruf dengan tanda kurung.
-
Untuk mengubah ukuran, gaya, dan warna font, klik font dan pilih pengaturan yang Anda inginkan pada tab font dan tingkat lanjut :
-
Pada tab font , Ubah font poin, gaya, ukuran, warna, gaya garis bawah, warna garis bawah, dan efek.
-
Pada tab tingkat lanjut , Ubah penspasian karakter dan fitur tipografi tingkat lanjut.
-
-
Untuk mengubah gaya, klik panah di samping gaya angka untuk tingkat ini dan pilih angka, huruf, atau format kronologis lainnya. Di mulaidari, pilih angka, huruf, atau poin di mana Anda ingin memulai daftar. Nilai default untuk numbers adalah 1.
Catatan: Untuk memulai ulang penomoran setelah tingkat tertentu, pilih kotak centang mulai ulang daftar setelah (di dekat bagian bawah kotak dialog) dan pilih tingkat dalam daftar.
-
Untuk menerapkan gaya legal pada daftar multitingkat, centang kotak penomoran gaya legal .
-
Untuk menampilkan angka tingkat yang lebih tinggi dengan setiap tingkat, dalam sertakan nomor tingkat dari, tentukan nomor tingkat yang akan disertakan.
-
Untuk mengubah perataan angka, di bawah posisi nomor, klik kiri, tengah, atau kanan. Di aligned di, tentukan nilai tempat untuk memulai perataan (misalnya, 0,5 ").
-
Di bawah posisi teks, dalam kotak inden di , pilih tempat yang Anda inginkan untuk mengindentasi teks. Jika Anda ingin menambahkan perhentian tab, masukkan lokasi tab di perhentian tab Tambahkan di.
-
Bila Anda sudah selesai mengustomisasi opsi pemformatan untuk tingkatan dalam Multibaris Anda, beri nama daftar dalam nama daftar bidang Listnum. Nama ini akan muncul di mana pun Anda melihat bidang ListNum.
-
Dalam ikuti nomor dengan, masukkan nilai untuk apa yang harus diikuti setiap poin dengan mengklik karakter tab, spasi, atau tidak sama sekali. Jika Anda memilih karakter tab, centang Tambahkan perhentian tab di dan masukkan nilai.
-
Untuk menggunakan gaya yang sudah ada di Word untuk setiap tingkatan dalam daftar, pilih gaya di bawah tautkan tingkat ke gaya.
-
Di Terapkan perubahan ke, pilih tempat Anda ingin menerapkan perubahan Anda dengan mengklik seluruh daftar, titik ini ke depan, atau teks yang dipilih.
-
Klik OK untuk menyimpan gaya.
Membuat daftar multitingkat
-
Pada tab Utama, di bawah Paragraf, klik Daftar Multitingkat

-
Ketik daftar, tekan RETURN setelah setiap item.
-
Untuk memindahkan kerangka item bernomor ke tingkatan penomoran yang sesuai, lakukan salah satu hal berikut:
Untuk
Klik di sembarang tempat dalam item, lalu lakukan ini
Menurunkan item ke tingkat penomoran yang lebih rendah
Pada tab Utama, di bawah Paragraf, klik Tambah Inden

Tips: Untuk menambah inden dengan menggunakan papan ketik, tentukan titik penyisipan pada awal item daftar, lalu tekan TAB.
Mempromosikan item ke tingkat penomoran yang lebih tinggi
Pada tab Utama, di bawah Paragraf, klik Kurangi Inden

Tips: Untuk mengurangi inden dengan menggunakan papan ketik, tentukan titik penyisipan pada awal item daftar, lalu tekan SHIFT + TAB.
Membuat gaya daftar multitingkat baru
-
Klik item di dalam daftar yang pemformatannya ingin Anda ubah.
Catatan: Jika Anda mengubah pemformatan untuk satu item dalam kerangka daftar bernomor, perubahan tersebut mempengaruhi semua item daftar di tingkatan tersebut.
-
Pada tab Utama, di bawah Paragraf, klik Daftar Multitingkat

-
Klik panah di sudut kiri bawah untuk memperluas kotak dialog sehingga Anda bisa melihat semua opsi.
-
Di bawah tingkat, klik tingkat daftar yang ingin Anda ubah. 1 dipilih secara default.
-
Untuk menambahkan poin dengan tanda hubung, tanda kurung, atau nilai lainnya, masukkan poin dalam bidang format angka . Misalnya, ketik (1) jika Anda ingin menata angka dengan tanda kurung, atau (A) untuk menata huruf dengan tanda kurung.
-
Untuk mengubah ukuran, gaya, dan warna font, klik font dan pilih pengaturan yang Anda inginkan pada tab font dan tingkat lanjut :
-
Pada tab font , Ubah font poin, gaya, ukuran, warna, gaya garis bawah, warna garis bawah, dan efek.
-
Pada tab tingkat lanjut , Ubah penspasian karakter dan fitur tipografi tingkat lanjut.
-
-
Untuk mengubah gaya, klik panah di samping gaya angka dan pilih angka, huruf, atau format kronologis lainnya. Di mulaidari, pilih angka, huruf, atau poin di mana Anda ingin memulai daftar. Nilai default untuk numbers adalah 1.
Catatan: Untuk memulai ulang penomoran setelah tingkat tertentu, pilih kotak centang mulai ulang penomoran setelah (di dekat bagian bawah kotak dialog) dan pilih tingkat dalam daftar.
-
Untuk menerapkan gaya legal pada daftar multitingkat, centang kotak penomoran gaya legal .
-
Untuk menampilkan angka tingkat yang lebih tinggi dengan setiap tingkat, di nomor tingkat sebelumnya, tentukan nomor tingkat yang akan disertakan.
-
Untuk mengubah perataan angka, di bawah posisi nomor atau posisi poin, klik kiri, tengah, atau kanan. Di aligned di, tentukan nilai tempat untuk memulai perataan (misalnya, 0,5 ").
-
Di bawah posisi teks, dalam kotak inden di , pilih tempat yang Anda inginkan untuk mengindentasi teks. Jika Anda ingin menambahkan perhentian tab, masukkan lokasi tab di perhentian tab Tambahkan di.
-
Bila Anda sudah selesai mengustomisasi opsi pemformatan untuk tingkatan dalam Multibaris Anda, beri nama daftar dalam nama daftar bidang Listnum. Nama ini akan muncul di mana pun Anda melihat bidang ListNum.
-
Dalam ikuti nomor dengan, masukkan nilai untuk apa yang harus diikuti setiap poin dengan mengklik karakter tab, spasi, atau tidak sama sekali. Jika Anda memilih karakter tab, centang Tambahkan perhentian tab di dan masukkan nilai.
-
Untuk menggunakan gaya yang sudah ada di Word untuk setiap tingkatan dalam daftar, pilih gaya di bawah tautkan tingkat ke gaya.
-
Di Terapkan perubahan ke, pilih tempat Anda ingin menerapkan perubahan Anda dengan mengklik seluruh daftar, titik ini ke depan, atau paragraf saatini.
-
Klik OK untuk menyimpan gaya.










