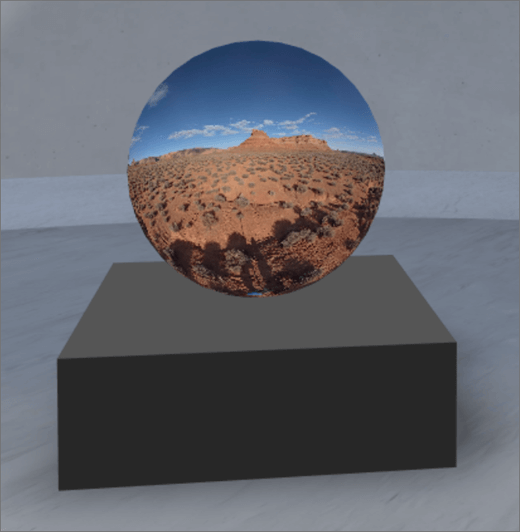
1. jika Anda belum berada dalam mode edit, di bagian kanan atas ruang Anda, pilih Edit.
2. pada kanvas, pilih ikon lingkaran + .
3. Pilih gambar 360 °.
4. Klik untuk meletakkan komponen Web di mana saja pada struktur (lantai).
5. dalam pemilih file, pilih file gambar 360 ° yang ingin Anda gunakan, lalu pilih buka.
5. Pilih komponen Web, lalu pilih ikon pensil . Ini akan membuka panel properti.
6. untuk mengubah format gambar, pilih gambar tidak ditampilkan dengan benar?.
-
Jika kamera yang Anda gunakan untuk mengambil gambar 360 ° adalah kamera satu lensa yang diletakkan pada formasi rig atau Ring untuk membuat lingkaran, pilih Monoscopic. Jika kamera yang Anda gunakan untuk mengambil gambar 360 ° adalah dua kamera untuk setiap bidang tampilan, pilih Stereoscopic.
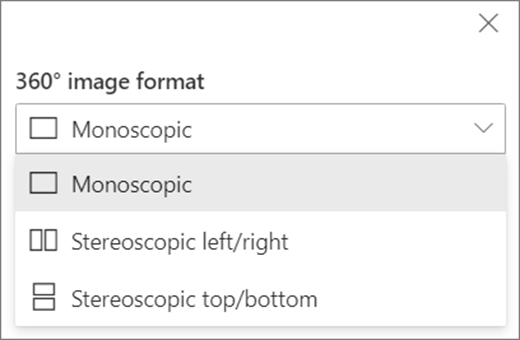
7. untuk mengatur tampilan awal, pilih preferensi Anda untuk rotasi gambar.

8. (opsional) pilih dan masukkan teks alternatif.
9. (opsional) jika Anda ingin podium muncul di bawah gambar, pilih Perlihatkan podium. Untuk mengatur jarak antara gambar dan podium, gunakan slider tinggi dari podium .
10. Pilih Simpan sebagai draf atau terbitkan.
Catatan: Untuk panduan tentang mengatur ukuran dan penempatan komponen Web, lihat menambahkan dan menggunakan komponen Web di ruang SharePoint.
Menambahkan tindakan ke gambar 360 °
Tindakan membuat komponen Web menjadi interaktif. Anda dapat memilih tindakan saat mengedit komponen Web Anda. Setelah menyimpan spasi sebagai draf atau menerbitkannya, Anda menjadi interaktif. Menambahkan tindakan bersifat opsional.
1. saat mengedit, pilih komponen Web gambar 360 °, dan pilih ikon pensil . Ini akan membuka panel properti. Gulir ke bawah ke tindakan.
2. Pilih Tambahkan tindakan.
-
Saat Anda memilih komponen Web,tindakanpemicuakan muncul.
-
Saat Anda mengklik kanan (mouse) atau tekan + tahan (pengendali), tindakan lainnya muncul.
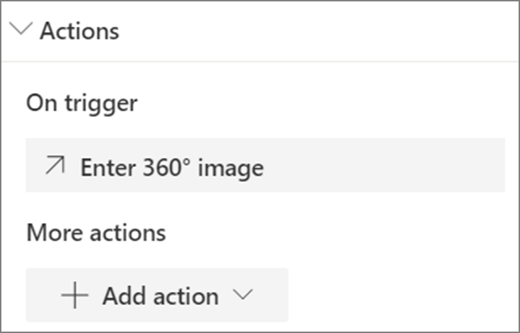
Catatan: Masukkan gambar 360 ° adalah (terkunci) pada tindakan pemicu untuk komponen web ini. Untuk mengonfigurasi tindakan lainnya, pilih Tambahkan tindakan, lalu pilih ... (elipsis). Untuk mengurutkan ulang tindakan, seret ke urutan yang Anda inginkan.
3. untuk tindakan lainnya, pilih dari yang berikut:
-
Link ke ruang lain: membuka ruang SharePoint yang ditautkan).
-
Putar audio: memutar file audio yang dilampirkan.
-
Menautkan ke halaman atau item: Membuka URL tertaut (misalnya, halaman SharePoint, situs web publik).
4. (opsional) masukkan Deskripsi.
5. untuk mencoba tindakan Anda, pilih Simpan sebagai draf atau terbitkan.










