Anda bisa mengubah tampilan bentuk atau kotak teks dengan mengubah isiannya atau dengan menambahkan efek ke dalamnya, seperti bayangan, cahaya, pantulan, tepi lembut, kemiringan, dan rotasi tiga dimensi (3D).
Isian adalah warna, pola, tekstur, gambar, atau gradien yang diterapkan ke bagian dalam bentuk. Gradien adalah kemajuan bertahap warna dan bentuk, biasanya dari satu warna ke warna lain, atau dari satu bayangan ke bayangan lain dari warna yang sama.
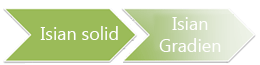
Mengubah warna isian bentuk hanya mempengaruhi bagian dalam atau bagian depan bentuk. Jika Anda menambahkan efek ke bentuk, seperti bayangan, dan menginginkan warna lain untuk efek itu, Anda harus mengubah warna bayangan secara terpisah dari warna isian.
Efek 3-D menambahkan kedalaman ke bentuk. Anda bisa menambahkan kombinasi efek 3-D bawaan ke bentuk, atau Anda bisa menambahkan efek terpisah. Anda bisa menambahkan kombinasi efek individual ke bentuk Anda dalam program ini: Excel, Outlook, Word, dan PowerPoint.
Penting: Di Word dan Outlook, Anda harus terlebih dahulu menambungkan beberapa objek sebelum memilihnya. Pilih satu objek. Berikutnya, tekan dan tahan Ctrl sambil memilih lebih banyak objek.
Menambahkan isian atau efek
Untuk menambahkan isian atau efek, klik bentuk Anda, klik Format, klik panah di samping Isian Bentuk atau Efek Bentuk, dan pilih warna, gradien, tekstur, atau efek.
-
Klik bentuk yang ingin Anda isi. Untuk menambahkan isian yang sama ke beberapa bentuk, klik bentuk pertama, lalu tekan dan tahan Ctrl sambil mengklik bentuk lainnya.
-
Pada tab Format Bentuk , dalam grup Gaya Bentuk , klik panah di samping Isian Bentuk.
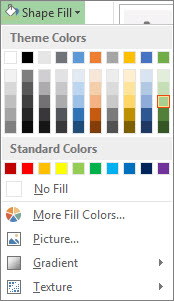
-
Lakukan salah satu hal berikut ini:
-
Untuk menambah atau mengubah warna isian, klik warna yang Anda inginkan.
-
Untuk memilih tanpa warna, klik Tanpa Isian.
-
Untuk menggunakan warna yang bukan salah satu warna tema, klik Warna Isian Lainnya, lalu klik warna yang Anda inginkan di tab Standar, atau campur warna sendiri di tab Kustom. Warna kustom dan warna pada tab Standar tidak diperbarui jika Anda nantinya mengubah tema dokumen.
-
Untuk menyesuaikan transparansi bentuk, klik Warna Isian Lainnya. Di bagian bawah kotak dialog Warna, pindah penggeser Transparansi, atau masukkan angka pada kotak di samping penggeser. Anda bisa mengubah persentase transparansi dari 0% (sepenuhnya buram, pengaturan default) hingga 100% (sepenuhnya transparan).
-
Untuk menambah atau mengubah gambar isian, klik Gambar, cari folder yang memuat gambar yang ingin digunakan, klik file gambar, lalu klik Sisipkan.
-
Untuk menambah atau mengubah gradien isian, arahkan ke Gradien, lalu klik variasi gradien yang Anda inginkan. Untuk menyesuaikan gradien, klik Gradien Lainnya, lalu pilih opsi yang Anda inginkan.
-
Untuk menambah atau mengubah tekstur isian, arahkan ke Tekstur, lalu klik tekstur yang Anda inginkan. Untuk kustomisasi tekstur, klik Tekstur Lainnya, lalu pilih opsi yang Anda inginkan.
-
Menambah isian pola
-
Klik kanan bentuk yang ingin Anda tambahi isian pola dan pilih Format Bentuk.
-
Di panel Format Bentuk , klik Isian, lalu klik Isian Pola.
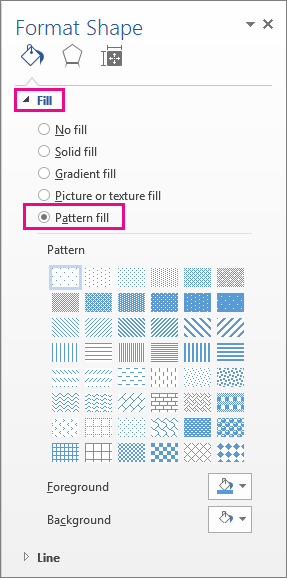
-
Pilih pola, dan jika mau, klik panah di samping Latar Depan dan Latar Belakang dan pilih kombinasi warna.
Menambah atau mengubah efek bentuk
Anda bisa menambahkan berbagai efek ke kotak teks dan bentuk Anda, seperti tepi kemiringan atau pantulan.
-
Klik bentuk yang Anda ingin tambahi efek. Untuk menambahkan efek yang sama ke beberapa bentuk, klik bentuk pertama, lalu tekan dan tahan Ctrl sambil mengklik bentuk lainnya.
-
Pada tab Format Bentuk , dalam grup Gaya Bentuk , klik Efek Bentuk, dan pilih opsi dari daftar.
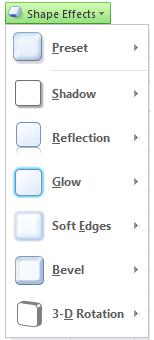
-
Untuk menambahkan atau mengubah kombinasi efek bawaan, arahkan penunjuk ke Preset, lalu klik efek yang diinginkan.
Untuk menyesuaikan efek bawaan, klik Opsi 3-D, lalu pilih opsi yang Anda inginkan.
-
Untuk menambah atau mengubah bayangan, arahkan ke Bayangan, lalu klik bayangan yang Anda inginkan.
Untuk kustomisasi bayangan, klik Bayangan Lainnya, lalu pilih opsi yang Anda inginkan.
-
Untuk menambah atau mengubah pantulan, arahkan ke Pantulan, lalu klik variasi pantulan yang Anda inginkan.
Untuk kustomisasi pantulan, klik Pantulan Lainnya, lalu pilih opsi yang Anda inginkan.
-
Untuk menambah atau mengubah cahaya, arahkan ke Cahaya, lalu klik variasi cahaya yang Anda inginkan.
Untuk mengkustomisasi cahaya, klik Opsi Cahaya, lalu pilih opsi yang Anda inginkan.
-
Untuk menambah atau mengubah tepi lembut, arahkan ke Tepi Lembut, lalu klik ukuran dan warna tepi yang Anda inginkan.
Untuk menyesuaikan tepi lembut, klik Opsi Tepi Lembut, lalu pilih opsi yang Anda inginkan.
-
Untuk menambah atau mengubah tepi, arahkan ke Kemiringan, lalu klik kemiringan yang Anda inginkan.
Untuk menyesuaikan kemiringan, klik Opsi 3-D, lalu pilih opsi yang Anda inginkan.
-
Untuk menambah atau mengubah rotasi 3-D, arahkan Rotasi 3-D, lalu klik rotasi yang Anda inginkan.
Untuk menyesuaikan rotasi, klik Opsi Rotasi 3-D, lalu pilih opsi yang Anda inginkan.
Catatan:
-
Untuk membuat efek kustom dengan menambah beberapa efek terpisah, ulangi langkah dua di atas.
-
Jika Anda menambahkan efek 3-D, seperti kemiringan, ke bentuk lalu menambah tepi lembut, Anda tidak akan melihat perubahan visual apa pun pada bentuk karena efek 3-D lebih diprioritaskan. Namun, jika Anda menghapus efek 3-D, efek tepi lembut akan terlihat.
-
-
Menghapus isian bentuk
-
Klik bentuk yang ingin Anda hapus isiannya. Untuk menambahkan isian yang sama ke beberapa bentuk, klik bentuk pertama, lalu tekan dan tahan Ctrl sambil mengklik bentuk lainnya.
-
Pada tab Format , dalam grup Gaya Bentuk , klik panah di samping Isian Bentuk, lalu klik Tanpa Isian.
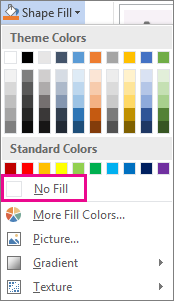
Menghapus efek bentuk
-
Klik bentuk yang ingin Anda hapus efeknya. Untuk menambahkan isian yang sama ke beberapa bentuk, klik bentuk pertama, lalu tekan dan tahan Ctrl sambil mengklik bentuk lainnya.
-
Pada tab Format , dalam grup Gaya Bentuk , klik Efek Bentuk, lalu lakukan salah satu hal berikut ini.
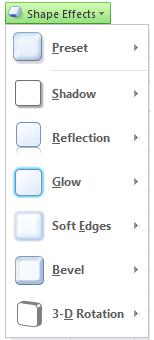
-
Untuk menghapus kombinasi efek bawaan dari bentuk, arahkan ke Preset, lalu klik Tidak Ada Preset.
Catatan: Jika Anda mengklik Tidak Ada Preset, Anda tidak menghapus efek bayangan apa pun yang sudah diterapkan ke bentuk Anda. Untuk menghapus bayangan pada bentuk, ikuti langkah berikut.
-
Untuk menghapus bayangan, arahkan ke Bayangan, lalu klik Tanpa Bayangan.
-
Untuk menghapus pantulan, arahkan ke Pantulan, lalu klik Tidak Ada Pantulan.
-
Untuk menghapus cahaya, arahkan ke Cahaya, lalu klik Tidak Bersinar.
-
Untuk menghapus tepi lembut, arahkan ke Tepi Lembut, lalu klik Tidak Ada Tepi Halus.
-
Untuk menghapus tepi, arahkan ke Kemiringan, lalu klik Tidak Ada Kemiringan.
-
Untuk menghapus rotasi 3-D, arahkan ke Rotasi 3-D, lalu klik Tidak Ada Rotasi.
-
Catatan: Jika Anda sudah menambahkan beberapa efek terpisah, ulangi langkah dua di atas untuk menghapus semua efek.
Lihat juga
-
To add a shape, see Add shapes.
-
Untuk mempelajari tentang bentuk lain dengan efek, lihat Menyisipkan WordArt atau Pelajari selengkapnya tentang grafik SmartArt.
-
Untuk mengubah tampilan gambar, lihat Menerapkan efek artistik ke gambar.
-
Untuk mengubah tampilan kotak teks, lihat Mengubah warna dalam kotak teks atau bentuk.
-
Untuk mengubah batas di sekitar kotak teks atau bentuk, lihat Menghapus atau mengubah batas pada kotak teks atau bentuk.
-
Untuk membuat efek bergerak di PowerPoint, lihat Menganimasikan teks atau objek.










