Catatan: Artikel ini telah bermanfaat selama ini, dan akan segera dihapus. Untuk mencegah kesalahan "Halaman tidak ditemukan", kami menghapus tautan yang kami ketahui. Jika Anda sudah membuat tautan ke halaman ini, silakan hapus tautan, dan kami akan mengupayakan agar web tetap tersambung.
Layanan pos Amerika Serikat (USPS) mengembangkan barcode Point pengiriman (DPBC) untuk membantu mengotomatisasi pengurutan Surat surat ke lebih dari 100.000.000 titik pengiriman unik di Amerika Serikat. Saat Anda menambahkan kode batang pos ke setiap amplop atau label dalam surat Anda, Anda mungkin memenuhi syarat untuk diskon otomatisasi.
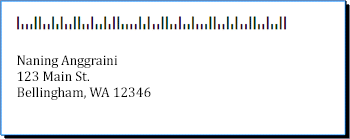
Persyaratan kode bilah pos
Sebelum Anda menambahkan kode batang pos ke label dan amplop, Anda harus memiliki font kode batang pos yang terinstal di komputer Anda. Anda bisa mendapatkan font kode batang dari berbagai perusahaan. Untuk menemukan perusahaan yang menawarkan font kode batang, Cari "font kodebar" atau "font kode batang" online.
Bacalah dengan saksama dokumentasi yang disertakan dengan font kode batang yang Anda beli. Dokumentasi harus menunjukkan dengan tepat karakter dan angka mana yang perlu Anda ketikkan untuk membuat kode batang yang valid, serta ukuran font yang digunakan jika Anda ingin memenuhi persyaratan USPS, cara membuat bilah panjang yang membingkai awal dan akhir kode batang , dan lainnya.
Panduan USPS untuk kode batang pos berbeda-beda dengan tipe Surat (Surat, membalas email, berkala, dan seterusnya). Pastikan untuk memeriksa panduan persyaratan yang terkait dengan penggunaan khusus Anda. TARIF Surat massal mengharuskan Anda mengikuti prosedur penanganan dan pengiriman tertentu. Selain itu, USPS secara berkala mengubah cara menghitung kode batang pos. Untuk alasan ini, pastikan untuk bekerja dengan kantor pos lokal Anda.
Anda menambahkan kode batang ke label atau amplop dengan cara yang sama seperti menambahkan nama dan alamat, dengan menyiapkan sumber data dan menggunakan gabungan surat.
Sumber data adalah daftar Penerima Microsoft Office Publisher, tabel database Microsoft Office Access, lembar kerja Microsoft Office Excel, daftar kontak Microsoft Office Outlook, atau file terstruktur lainnya tempat Anda menyimpan nama dan alamat yang Anda ingin menggabungkan label atau amplop.
Anda harus membuat kolom kode batang di sumber data tersebut. Setiap baris dalam kolom kode batang harus berisi kombinasi karakter dan angka yang akan dicetak dalam font kode batang pos sebagai dua bilah panjang yang membingkai kode batang, kode ZIP + 4, kode titik pengiriman, dan karakter koreksi.
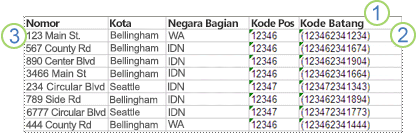
1. setiap kolom dalam sumber data mewakili kategori informasi. Anda bisa menambahkan informasi spesifik yang disimpan di setiap baris kolom ke label dan amplop yang dicetak dengan menyisipkan placeholder kolom (juga disebut bidang data) ke dalam publikasi label atau amplop awal.
2. karakter dan angka dalam sel ini menentukan kode batang pos untuk alamat yang berada di baris yang sama. Dalam contoh ini, tanda kurung mewakili bilah panjang yang membingkai kode batang. Periksa dokumentasi yang disertakan dengan font kode batang pos Anda untuk mencari tahu karakter mana yang harus Anda gunakan.
3. informasi dalam setiap baris sesuai dengan informasi yang akan muncul pada satu label atau amplop.
Menambahkan kode batang ke sumber data
Jika Anda belum memiliki milis yang bisa Anda gunakan sebagai sumber data, Anda perlu membuatnya. Untuk informasi tentang membuat milis, lihat Tips untuk milis.
Jika Anda sudah memiliki milis, Anda perlu menambahkan nomor kode batang ke setiap rekaman. Anda dapat mengetikkan nomor ini ke dalam kolom sumber data yang akan Anda gunakan untuk gabungan surat.
Jika Anda membuat sumber data Anda di Publisher, Anda bisa menggunakan prosedur berikut ini untuk memperbarui sumber data Anda. Jika Anda membuat sumber data Anda di Access, Excel, Outlook, atau program lain, Anda bisa memperbarui sumber data Anda di program yang sama yang Anda gunakan untuk membuatnya. Anda juga bisa mengedit sumber data yang dibuat dalam program ini setelah Anda tersambung ke daftar Penerima selama gabungan Surat di Publisher.
Memperbarui sumber data
-
Di Publisher, klik surat > pilih Penerima > menggunakan daftar yang sudah ada.
-
Pilih sumber data yang ingin Anda edit, lalu klik buka.
-
Dalam kotak dialog Edit sumber data , klik kustomisasi kolom.
-
Dalam kotak dialog kustomisasi daftar alamat , klik Tambahkan.
-
Dalam kotak dialog tambahkan bidang , ketikkan nama bidang (atau judul kolom), seperti kode batang, klik OK, lalu klik lagi.
-
Dalam kotak dialog Edit sumber data , klik sel pertama di kolom baru di mana Anda ingin memasukkan data.
-
Ketikkan kode batang, lalu tekan tombol panah bawah untuk berpindah ke baris di bawahnya.
-
Ulangi sampai Anda telah mencantumkan semua kode batang yang ingin Anda gunakan.
-
Klik OK untuk menyimpan dan menutup file Anda.
Catatan: Bahkan jika Anda memiliki kolom kode batang di sumber data Anda, Anda masih memerlukan kolom kode pos terpisah jika Anda ingin kode pos dan kode pos lainnya muncul di alamat pada label atau amplop yang dicetak.
Setelah sumber data Anda disetel, Anda siap untuk membuka amplop atau publikasi label. Jika Anda sudah memiliki publikasi yang Anda gunakan untuk surat, Anda bisa membuka publikasi tersebut. Jika Anda memulai dari awal, buka publikasi yang sesuai dengan ukuran amplop atau label yang ingin Anda cetak nama, alamat, dan kode batang. Jika Anda mencetak label, catat nomor produk, seperti 5160 atau L7163, yang terkait dengan paket label yang Anda beli. Anda akan memerlukan nomor ini untuk membuka publikasi yang tepat.
Membuka publikasi yang sudah ada
-
Di Publisher, klik File > buka.
-
Temukan dan Buka publikasi amplop atau label yang Anda inginkan.
Mulai dari awal dengan amplop
-
Dalam daftar publikasi, lakukan salah satu hal berikut ini:
-
Untuk memulai dengan amplop berdesain siap pakai, ketikkan amplop di kotak Cari Templat online, klik ganda Templat, lalu kustomisasi dengan membuat perubahan yang Anda inginkan.
-
Untuk memulai dengan amplop kosong biasa, klik lebih banyak ukuran halaman kosong dan, di bawah tipe publikasi, klik amplop.
-
Mulai dari awal dengan label
Banyak publikasi yang bisa disiapkan untuk dicetak pada produk label produsen tertentu. Misalnya, Anda bisa mendesain label dengan menggunakan salah satu desain di Publisher lalu mencetak publikasi Anda pada kertas label produsen tertentu, seperti Avery, NCR, atau Printec.
-
Di Publisher, klik lebih banyak ukuran halaman kosong dan, di bawah tipe publikasi, klik label Surat, label media, atau label lain.
-
Temukan nama produsen label Anda, dan Perluas daftar.
-
Gulir melalui publikasi label, lalu klik ganda nomor produk atau ukuran yang sesuai dengan paket label Anda.
Jika Anda tidak melihat nomor publikasi yang sama persis dengan nomor pada paket Anda, lihat paket dan informasi yang disertakan dengan label. Nomor produk lain mungkin dicantumkan yang tersedia di Publisher yang setara dalam ukuran dan tata letak ke label dalam paket yang Anda beli. Misalnya, untuk mencetak ke Avery 8163, Anda bisa memilih Avery 8463, 8663, 15163, atau 18163 di Publisher.
Dengan publikasi label atau amplop terbuka, Anda siap untuk menghubungkannya ke sumber data, yang merupakan file yang berisi nama, alamat, dan kode batang yang ingin Anda tambahkan. Setelah Anda membuat koneksi, Anda akan siap untuk menambahkan tempat penampung (gabungkan bidang) ke publikasi awal untuk menunjukkan di mana alamat dan kode batang akan muncul pada label atau amplop yang dicetak.
Jika Anda ingin menggabungkan gambar ke dalam halaman publikasi Anda — untuk menambahkan logo perusahaan, misalnya — sumber data Anda harus menyertakan nama file atau jalur untuk file gambar yang ingin Anda gabungkan. Jangan sertakan gambar aktual di sumber data Anda.
Menyambungkan ke sumber data
-
Klik email > gabungan Surat > panduan gabungan Surat langkah demi langkah.
-
Di panel tugas gabungan Surat , di bawah buat daftar Penerima, klik gunakan daftar yang sudah ada, lalu klik berikutnya: membuat atau menyambungkan ke daftar Penerima.
-
Dalam kotak dialog pilih sumber data , klik sumber data yang berisi kode batang.
Secara default, Microsoft Publisher menyimpan sumber data dalam folder sumber data saya . Anda mungkin harus menelusuri untuk menemukan sumber data Anda.
-
Klik Buka.
Bergantung pada tipe sumber data yang Anda pilih, kotak dialog lain mungkin muncul meminta informasi tertentu. Misalnya, jika sumber data Anda adalah buku kerja Microsoft Office Excel yang memiliki informasi pada beberapa lembar kerja, Anda harus memilih lembar kerja yang berisi informasi yang Anda inginkan, lalu klik OK.
-
Kotak dialog penerima gabungan Surat memberi Anda kesempatan untuk mempersempit atau mengurutkan entri dalam file data. Misalnya, Anda mungkin ingin melakukan pengiriman email hanya kepada pelanggan di kota tertentu. Jika Anda tidak ingin mempersempit atau mengurutkan informasi, klik OK. Jika Anda ingin mempersempit atau mengurutkan informasi, Anda bisa melakukan beberapa atau semua hal berikut ini sebelum Anda mengklik OK.
-
Jika Anda tidak ingin informasi dalam satu baris tertentu muncul pada label atau amplop, klik kotak centang di awal baris untuk menghapusnya.
-
Untuk mengurutkan baris menurut urutan naik atau turun dari informasi dalam kolom tertentu, klik judul kolom.
-
Untuk mempersempit daftar baris sesuai dengan kriteria tertentu, klik panah di samping judul kolom.
Catatan: Jika Anda menggunakan file kontak Outlook sebagai sumber data Anda dan kode batang yang disimpan di salah satu bidang pengguna (misalnya, bidang pengguna 1), Anda harus menggulir jauh ke kanan di kotak dialog penerima gabungan Surat untuk melihat bidang tersebut. Anda dapat mengubah posisi bidang dalam kotak dialog dengan menyeret judul kolom bidang ke kiri atau kanan.
-
-
Klik OK untuk kembali ke panel tugas gabungan Surat .
Menambahkan dan memformat placeholder pada amplop atau label
Placeholder, juga disebut bidang data, sesuai dengan judul kolom dari sumber data Anda. Dengan meletakkan bidang data kode batang dalam publikasi label atau amplop, Anda menunjukkan di mana Anda ingin informasi dari kolom kode batang muncul di salinan yang dicetak. Anda dapat memformat bidang sehingga informasi pada label atau amplop yang dicetak terlihat seperti yang Anda inginkan. Anda perlu memformat bidang kode batang sehingga informasi dalam bidang itu mencetak dalam font kode batang pos.
Menambahkan dan memformat placeholder pada amplop
-
Jika Anda membuat kumpulan informasi bisnis, maka disisipkan sebagai alamat pengirim. Jika tidak dan jika Anda tidak mencetak pada amplop yang sudah memiliki alamat pengirim yang tercetak di atasnya, atau jika Anda memulai dengan ukuran halaman kosong untuk membuat publikasi amplop Anda, tambahkan alamat pengirim.
-
Jika ada sampel teks untuk alamat pengirim, klik teks, lalu ketikkan alamat pengirim Anda.
-
Jika tidak ada kotak teks alamat pengirim, klik sisipkan

Pada amplop, seret secara diagonal untuk membuat kotak teks untuk alamat pengirim, lalu ketikkan alamat pengirim Anda.
-
-
Sekarang, tambahkan bidang untuk alamat dan kode batang.
-
Jika ada sampel teks untuk alamat surat di amplop, lanjutkan ke langkah berikutnya.
-
Jika tidak ada kotak teks untuk alamat surat, klik sisipkan

Pada amplop, seret secara diagonal untuk membuat kotak teks untuk alamat surat.
-
-
Klik sisipkan


Pada amplop, di atas kotak teks alamat surat, seret secara diagonal untuk membuat kotak teks lain untuk kode batang. Gambar kotak teks sesuai dengan offset yang ditentukan oleh panduan kode batang USPS.
Misalnya, kode batang mungkin harus setidaknya .04 inci dari bagian atas kotak teks alamat surat, Bagian bawah kotak teks kode batang, dan tepi amplop. Kotak teks kemungkinan besar akan memerlukan panjang hampir 3 inci untuk mengakomodasi seluruh kode batang yang dicetak.
Catatan: Pastikan untuk memeriksa panduan USPS untuk pengukuran offset dari elemen lain pada amplop.
-
Klik dalam kotak teks alamat surat.
-
Di panel tugas gabungan Surat , di bawah item lainnya, klik blok alamat.
-
Dalam kotak dialog sisipkan blok alamat , pilih format untuk nama Penerima, lalu klik Cocokkan bidang.
-
Dalam kotak dialog Cocokkan bidang , pastikan bahwa setiap komponen alamat yang tercantum di sebelah kiri yang Anda gunakan di alamat Anda dicocokkan dengan kolom dari sumber data Anda di sebelah kanan. Klik Tambahkan, lalu klik lagi OK.
Bidang «blok alamat» muncul dalam publikasi amplop.
-
Klik dalam kotak teks kode batang. Di panel tugas gabungan Surat di bawah Siapkan publikasi Anda, klik bidang data kode batang dalam daftar untuk menambahkan bidang «kode batang» ke publikasi amplop.
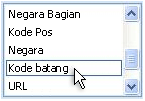
Jika Anda menggabungkan kode batang dari file kontak Outlook, bidang yang berisi kode batang mungkin disebut pengguna bidang 1, pengguna bidang 2, bidang pengguna 3, atau pengguna bidang 4.
-
Pilih bidang «kode batang» atau «bidang pengguna» yang baru saja Anda tambahkan, termasuk Chevron («»).
-
Klik fontHome >.
-
Dalam kotak dialog font , di bawah font, pilih font kode batang pos.
Di bawah ukuran, Pilih ukuran font yang sesuai dengan dokumentasi font Anda, memenuhi persyaratan USPS.
-
Klik OK.
«Kode batang» atau «bidang pengguna» bidang dapat mengubah ukuran dan tampilan.
Anda dapat mengubah font, ukuran, warna, dan lainnya untuk teks alamat surat. Cukup pilih bidang «blok alamat», termasuk Chevron («»), dan Terapkan pemformatan yang Anda inginkan.
Menambahkan dan memformat placeholder pada label
-
Tambahkan bidang untuk alamat dan kode batang dengan melakukan salah satu hal berikut ini:
-
Jika ada sampel teks pada label, klik teks tersebut. Tempatkan penunjuk di atas lingkaran kosong di bagian atas kotak teks. Seret ke bawah untuk membuat kotak teks sekitar dua-pertiga atau setengah dari ukuran aslinya. Klik di luar kotak teks untuk membatalkan pilihan kotak teks.
-
Jika tidak ada sampel teks pada label, klik sisipkan

Pada label, seret secara diagonal untuk membuat kotak teks alamat surat yang sekitar setengah sampai dua pertiga tinggi dan hampir panjang penuh label, kecuali sekitar .25 inci di setiap ujung. Pastikan untuk meninggalkan sekitar. 125 inci ruang di bagian bawah label juga.
-
-
Klik Sisipkan > Gambar Kotak Teks

Seret secara diagonal untuk membuat kotak teks kode batang di area atas kosong pada label. Buat kotak teks baru ini panjang yang sama dengan kotak teks lainnya pada label, dan biarkan spasi setidaknya .04 inci antara bagian atas kotak teks dan bagian atas label, dan di antara bagian bawah kotak teks kode batang dan kotak teks di bawahnya.
-
Klik kotak teks alamat surat pada label. Di panel tugas gabungan Surat di bawah item lainnya, klik blok alamat.
-
Dalam kotak dialog sisipkan blok alamat , pilih format untuk nama Penerima, lalu klik Cocokkan bidang.
-
Dalam kotak dialog Cocokkan bidang , pastikan bahwa setiap komponen alamat yang tercantum di sebelah kiri yang Anda gunakan di alamat Anda dicocokkan dengan kolom dari file data Anda di sebelah kanan. Klik Tambahkan, lalu klik lagi OK.
Bidang «blok alamat» muncul di publikasi label.
-
Klik dalam kotak teks kode batang. Di panel tugas gabungan Surat di bawah Siapkan publikasi Anda, klik bidang data kode batang dalam daftar untuk menambahkan bidang «kode batang» ke publikasi amplop.
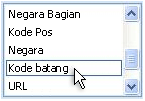
Jika Anda menggabungkan kode batang dari file kontak Outlook, bidang yang berisi kode batang mungkin disebut pengguna bidang 1, pengguna bidang 2, bidang pengguna 3, atau pengguna bidang 4.
-
Pilih bidang «kode batang» atau «bidang pengguna» yang baru saja Anda tambahkan, termasuk Chevron («»).
-
Klik fontHome >.
-
Dalam kotak dialog font , di bawah font, pilih font kode batang pos. Di bawah ukuran, Pilih ukuran font yang sesuai dengan dokumentasi font Anda, memenuhi persyaratan USPS. Klik OK.
«Kode batang» atau «bidang pengguna» bidang dapat mengubah ukuran dan tampilan.
Anda dapat mengubah font, ukuran, warna, dan lainnya untuk teks alamat surat juga. Cukup pilih bidang «blok alamat», dan Terapkan pemformatan yang Anda inginkan.
Sekarang Anda siap untuk menggabungkan informasi dari file data ke dalam publikasi untuk membuat label atau amplop baru untuk setiap baris informasi yang telah Anda pilih untuk digabungkan. Saat Anda mempratinjau publikasi, Anda bisa mengidentifikasi setiap masalah yang perlu diperbaiki sebelum Anda mencetaknya.
Mempratinjau alamat dan kode batang
-
Untuk mempratinjau entri dalam urutan, klik tombol navigasi


Berikut ini adalah cara satu publikasi gabungan mungkin terlihat:
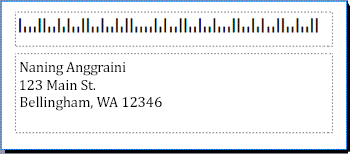
-
Jika Anda melihat masalah, sekarang saatnya untuk memperbaikinya. Contoh masalah yang mungkin Anda hadapi meliputi:
-
Beberapa kode batang hilang
Kotak teks kode batang mungkin terlalu pendek untuk memperbolehkan seluruh kode batang ditampilkan. Klik batas di sekitar kotak teks, lalu seret gagang putih hingga kotak teks memiliki panjang yang tepat.
-
Alamat tidak ditampilkan dengan benar
Alamat mungkin tidak ditampilkan dengan benar. Di panel tugas gabungan Surat , klik link blokir alamat . Memindahkan penunjuk ke sudut kiri atas kotak teks yang berisi blok alamat, klik menu turun bawah bidang

Dalam kotak dialog Ubah blok alamat , klik bidang Cocokkan. Dalam kotak dialog Cocokkan bidang , pastikan bahwa setiap komponen alamat yang tercantum di sebelah kiri yang Anda gunakan di alamat Anda dicocokkan dengan kolom dari sumber data Anda di sebelah kanan. Klik Tambahkan, lalu klik lagi OK.
-
Pemformatan teks tidak terlihat dengan benar
Anda mungkin ingin mengubah font atau ukuran font dan warna dalam blok alamat. Pilih bidang «blok alamat», termasuk Chevron («»).
Klik fontHome > untuk membuat perubahan yang Anda inginkan.
-
-
Jika Anda puas dengan pratinjau, di bagian bawah panel tugas, klik berikutnya: membuat publikasi gabungan.
Sekarang Anda siap untuk mencetak. Jika Anda mencetak alamat dan kode batang pada amplop, Anda mencetak publikasi sebagai lembar terpisah. Jika Anda mencetak alamat dan kode batang pada label, Anda bisa mencetak rentang alamat dan kode batang terkaitnya pada lembar label atau Anda bisa mencetak beberapa salinan dari alamat yang sama dan kode batang terkait pada semua label pada lembar.
Mencetak alamat dan kode batang pada amplop
Setelah Anda membuat amplop dan memilih ukuran halaman yang Anda inginkan, Anda siap mencetak amplop Anda.
-
Di panel tugas gabungan Surat , klik cetak, lalu klik tab pengaturan publikasi dan kertas .
-
Periksa jendela pratinjau. Jika Anda tidak yakin cara menyisipkan amplop, klik Perlihatkan cara menyisipkan kertas, lalu klik buka kotak dialog penyetelan amplop.
-
Dalam kotak dialog penyetelan amplop , gambar dengan batas berwarna biru tebal memperlihatkan opsi yang direkomendasikan untuk printer Anda.

Jumlah baki dan opsi bervariasi tergantung pada produsen, tipe, dan model printer yang Anda gunakan.
-
Klik OK, lalu klik cetak.
-
Klik File > Simpan untuk menyimpan publikasi.
Catatan: Ingatlah bahwa apa yang Anda Simpan bukan kumpulan amplop yang telah Anda cetak. Sebaliknya, Anda menyimpan publikasi dengan hubungannya ke sumber data Anda dan bidang tempat penampung. Dengan menyimpan publikasi, Anda bisa dengan cepat membuat kumpulan amplop lain saat Anda memerlukannya. Publikasi mempertahankan link ke sumber data yang Anda Sambungkan sehingga Anda dapat melompat maju ke langkah mempratinjau ulang.
Mencetak alamat dan kode batang pada label
-
Klik File > Cetak.
-
Lakukan salah satu dari hal berikut ini:
-
Untuk menyiapkan label Anda sehingga alamat yang berbeda dan mencetak kode batang terkait pada setiap label pada lembar, klik beberapa halaman per lembar.
-
Untuk menyiapkan label Anda agar beberapa salinan dari alamat yang sama dan kode batang terkaitnya tercetak pada semua label pada setiap lembar, klik beberapa salinan per lembar.
-
-
Pratinjau hasil yang dicetak untuk memastikan bahwa informasi label sejajar dengan benar pada lembar label Anda. Di panel tugas gabungan Surat di bawah buat publikasi gabungan, klik pratinjau cetak. Jika perlu, lakukan penyesuaian untuk meratakan alamat dan kode batang pada label.
Caranya?
-
Klik tutup untuk menutup jendela pratinjau cetak.
-
Klik File > Cetak.
-
Di bawah pengaturan , pilih pengaturan yang Anda inginkan dan pastikan untuk memilih kotak centang Simpan pengaturan dengan publikasi .
-
Di panel tugas gabungan Surat di bawah buat publikasi gabungan, klik lagi pratinjau cetak untuk memeriksa penyesuaian Anda.
-
-
Di panel tugas gabungan Surat di bawah buat publikasi gabungan, klik cetak. Pilih opsi pencetakan yang Anda inginkan.
-
Klik File >Simpan untuk menyimpan publikasi.
Catatan: Ingatlah bahwa apa yang Anda Simpan bukan kumpulan amplop yang telah Anda cetak. Sebaliknya, Anda menyimpan publikasi dengan hubungannya ke sumber data Anda dan bidang tempat penampung. Dengan menyimpan publikasi, Anda bisa dengan cepat membuat kumpulan amplop lain saat kebutuhan muncul. Publikasi mempertahankan link ke sumber data yang Anda Sambungkan sehingga Anda dapat melompat maju ke langkah pratinjau.










