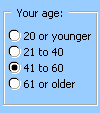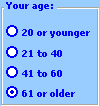Anda bisa menggunakan kotak grup atau kontrol bingkai untuk mengelompokkan kontrol terkait (seperti tombol opsi, kotak centang, atau konten yang terkait erat) ke dalam satu unit visual.
Kotak grup dan kontrol bingkai adalah objek persegi dengan label opsional. Gunakan kotak grup atau kontrol bingkai untuk menata item terkait secara visual pada formulir. Misalnya, dalam aplikasi pesanan pelanggan, kelompokkan nama, alamat, dan nomor akun pelanggan. Atau dalam formulir urutan, kelompokkan daftar item yang tersedia.
|
Kotak grup (kontrol Formulir)
|
Kontrol bingkai (kontrol ActiveX)
|
Tipe kontrol apa yang ingin Anda gunakan?
-
Pastikan tab Pengembang tersedia.
Menampilkan tab Pengembang
-
Klik File > Opsi > Kustomisasi Pita.
-
Di bawah Kustomisasi Pita, klik Tab utama dari daftar turun bawah.
-
Pilih kotak centang Pengembang , lalu klik OK.
-
Pastikan Anda berada dalam mode desain. Pada tab Pengembang , klik Mode Desain

-
-
Pada tab Pengembang , klik Sisipkan, lalu di bawah Kontrol Formulir, klik Kotak grup

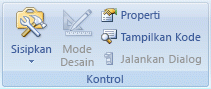
-
Klik lokasi lembar kerja di mana Anda ingin sudut kiri atas kotak grup muncul.
-
Letakkan kontrol terkait di dalam batas kotak Grup.
Misalnya:
-
Kotak centang, seperti daftar produk terkait untuk pembelian.
-
Label dan kotak teks, seperti informasi nama dan alamat.
-
Tombol opsi yang menunjukkan sekumpulan pilihan yang sama eksklusifnya, seperti Kecil, Sedang, atau Besar.
-
-
Untuk menentukan properti kontrol, klik kanan kontrol, lalu klik Format Kontrol.
-
Pastikan tab Pengembang tersedia.
Menampilkan tab Pengembang
-
Klik File > Opsi > Kustomisasi Pita.
-
Di bawah Kustomisasi Pita, klik Tab utama dari daftar turun bawah.
-
Pilih kotak centang Pengembang , lalu klik OK.
-
Pastikan Anda berada dalam mode desain. Pada tab Pengembang , klik Mode Desain

-
-
Pada tab Pengembang , klik Sisipkan, lalu di bawah Kontrol ActiveX, klik Kontrol Lainnya

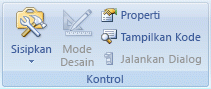
-
Dalam kotak dialog Kontrol Lainnya, pilih Microsoft Forms 2.0 Bingkai dari daftar kontrol yang tersedia di komputer Anda.
-
Klik lokasi lembar kerja di mana Anda ingin sudut kiri atas kontrol bingkai muncul.
-
Untuk menentukan properti kontrol, pada tab Pengembang , klik Properti

Tips: Anda juga bisa mengklik kanan kontrol, lalu klik Properti.
Kotak dialog Properti akan muncul. Untuk informasi mendetail tentang setiap properti, pilih properti, lalu tekan F1 untuk menampilkan topik Bantuan Visual Basic. Anda juga bisa mengetikkan nama properti dalam kotak Pencarian Bantuan Visual Basic.
Tabel ini merangkum menurut kategori fungsi yang tersedia.
|
Jika Anda ingin menentukan |
Gunakan properti ini |
|---|---|
|
Umum: |
|
|
Apakah kontrol dimuat saat buku kerja dibuka. (Diabaikan untuk kontrol ActiveX.) |
Muat Otomatis (Excel) |
|
Apakah kontrol dapat menerima fokus dan merespons kejadian yang dihasilkan pengguna. |
Diaktifkan (Formulir) |
|
Apakah kontrol dapat diedit. |
Terkunci (Formulir) |
|
Nama kontrol. |
Nama (Formulir) |
|
Cara kontrol dilampirkan ke sel di bawahnya (bebas mengambang, berpindah tetapi tidak berukuran, atau berpindah dan berukuran). |
Penempatan (Excel) |
|
Apakah kontrol bisa dicetak. |
PrintObject (Excel) |
|
Apakah kontrol terlihat atau tersembunyi. |
Terlihat (Formulir) |
|
Teks: |
|
|
Atribut font (tebal, miring, ukuran, coret, garis bawah, dan berat). |
Tebal, Miring, Ukuran, Coretan, Garis Bawah, Berat (Formulir) |
|
Teks deskriptif pada kontrol yang mengidentifikasi atau menjelaskannya. |
Keterangan (Formulir) |
|
Ukuran dan posisi: |
|
|
Tinggi atau lebar dalam titik. |
Tinggi, Lebar (Formulir) |
|
Jarak antara kontrol dan tepi kiri atau atas lembar kerja. |
Kiri, Atas (Formulir) |
|
Format: |
|
|
Warna latar belakang. |
Warna Belakang (Formulir) |
|
Warna batas. |
Warna Batas (Formulir) |
|
Warna latar depan. |
ForeColor (Formulir) |
|
Apakah kontrol memiliki bayangan. |
Bayangan (Excel) |
|
Tampilan visual batas (datar, dinaikkan, tenggelam, terukir, atau benjolan). |
SpecialEffect (Formulir) |
|
Gambar: |
|
|
Bitmap yang ditampilkan dalam kontrol. |
Gambar (Formulir) |
|
Lokasi gambar latar belakang (kiri atas, kanan atas, tengah, dan sebagainya). |
PictureAlignment (Formulir) |
|
Cara menampilkan gambar latar belakang pada kontrol (potong, bentangkan, atau zoom). |
PictureSizeMode (Formulir) |
|
Apakah Anda ingin memiringkan beberapa salinan gambar di kontrol. |
PictureTiling (Formulir) |
|
Keyboard dan mouse: |
|
|
Ikon mouse kustom. |
MouseIcon (Formulir) |
|
Tipe penunjuk yang ditampilkan saat pengguna menempatkan mouse di atas objek tertentu (misalnya, standar, panah, atau I-beam). |
MousePointer (Formulir) |
|
Khusus untuk bingkai: |
|
|
Tipe batas yang digunakan, baik garis tunggal atau tidak ada. |
Gaya Batas (Formulir) |
|
Apakah kontrol memiliki bilah gulir vertikal, bilah gulir horizontal, atau keduanya. |
ScrollBars (Formulir) |
|
Tindakan yang dilakukan ketika pengguna meninggalkan kontrol terakhir pada bingkai atau halaman (semua formulir atau formulir saat ini). |
Siklus (Formulir) |
|
Apakah bilah gulir tetap terlihat ketika tidak diperlukan. |
KeepScrollBarsVisible (Formulir) |
|
Tinggi atau lebar, dalam poin, dari total area yang bisa dilihat dengan memindahkan bilah gulir. |
ScrollHeight, ScrollWidth (Formulir) |
|
Jarak, dalam poin, tepi kiri atau atas formulir logika dari tepi kiri atau atas bingkai. |
ScrollLeft, ScrollTop (Formulir) |
|
Berapa banyak untuk mengubah ukuran gambar dalam bingkai. |
Zoom (Formulir) |
Catatan:
-
Jika Anda berencana untuk sering menggunakan kontrol bingkai, tambahkan ke lembar kerja "Kontrol tersimpan", lalu simpan lembar kerja untuk digunakan kembali. Kali berikutnya Anda memerlukan kontrol bingkai, buka lembar kerja tersebut, lalu salin kontrol bingkai ke formulir lembar kerja yang Anda edit.
-
Semua tombol opsi dalam bingkai sama eksklusifnya secara default.
-
Anda juga dapat menggunakan tombol alih di dalam bingkai untuk memilih satu atau beberapa item dari grup terkait. Misalnya, Anda dapat membuat formulir pesanan yang berisi daftar item yang tersedia dengan tombol alih sebelum setiap item.