Menambahkan langkah
Gunakan langkah-langkah untuk memutuskan tugas yang lebih besar ke bagian yang lebih kecil dan lebih mudah ditindaklanjuti.
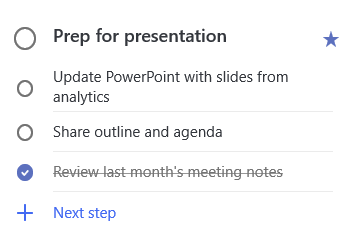
Untuk menambahkan langkah:
-
Klik atau ketuk tugas untuk membuka tampilan detail, pilih + Tambahkan langkah, dan mulai ketikkan langkah Anda berikutnya.
-
Setelah selesai, pilih Enter di keyboard untuk menyimpan dan menutup.
Untuk membantu membuat Anda tetap di jalur, penghitung di bawah nama setiap tugas menampilkan jumlah total langkah yang ada dalam tugas dan berapa banyak yang telah selesai.
Tambahkan kepentingan
Tambahkan prioritas ke tugas Anda dengan dibintangi tugas penting Anda di setiap daftar. Setelah membintangi, Anda bisa menampilkan semua tugas yang diprioritaskan dalam daftar pintar penting. Anda juga bisa mengurutkan setiap daftar yang penting untuk membuat tugas berbintang Anda berpindah secara otomatis ke bagian atas daftar.
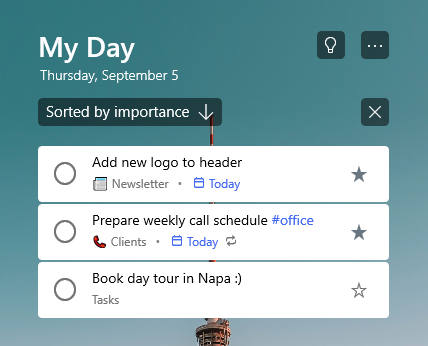
Menambahkan catatan
Jika Anda memiliki informasi tambahan yang ingin Anda tambahkan ke tugas, Anda bisa menambahkan catatan. Pilih tugas untuk membuka tampilan detail dan ketuk atau klik dalam catatan untuk memilihnya. Setelah dipilih, Anda bisa memasukkan informasi tambahan apa pun. Setelah selesai, pilih Simpan atau selesai.
Menambahkan tag
Pertahankan tugas Anda dalam daftar yang berbeda dengan menambahkan hashtag (seperti #work atau #school) ke nama tugas Anda. Anda dapat menambahkan tag saat membuat tugas atau saat mengeditnya.
Anda dapat dengan cepat melihat semua tugas, catatan, dan langkah-langkah yang membagikan tag dengan memilih tag tersebut atau mencarinya di bilah pencarian.
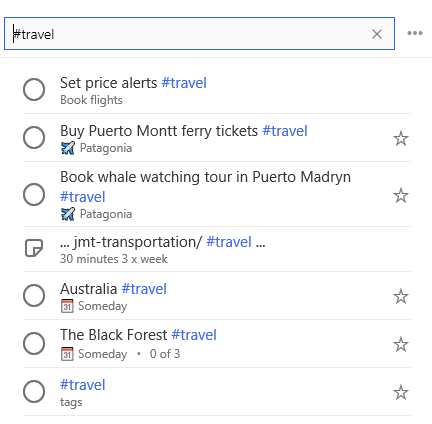
Menambahkan catatan
Jika Anda memiliki informasi tambahan yang ingin Anda tambahkan ke tugas, Anda bisa menambahkan catatan. Pilih tugas untuk membuka tampilan detail dan ketuk atau klik dalam catatan untuk memilihnya. Setelah dipilih, Anda bisa memasukkan informasi tambahan apa pun. Setelah selesai, pilih Simpan atau selesai.
Untuk mendukung pemformatan teks kaya sehingga Anda dapat membuat daftar bernomor atau menerapkan pemformatan tebal, miring, atau garis bawah ke catatan Anda.
Pintasan keyboard
|
Untuk melakukan hal ini |
Tekan |
|---|---|
|
Menerapkan pemformatan tebal ke teks |
Ctrl+B |
|
Menerapkan pemformatan miring ke teks |
Ctrl+I |
|
Menerapkan pemformatan garis bawah ke teks |
Ctrl+U |
Opsi ini saat ini hanya tersedia untuk web.
Menambahkan kategori
Jika Anda menggunakan Outlook dan ingin menata tugas, Anda bisa mengategorikan tugas dan menampilkannya dalam daftar Anda. Anda bisa mengkategorikan tugas dengan kumpulan kategori yang sama yang Anda gunakan di Outlook.
Untuk menetapkan kategori pada tugas, pilih tugas, pilih pilih kategori, lalu pilih kategori yang ingin Anda gunakan. Anda dapat menetapkan beberapa kategori ke tugas.
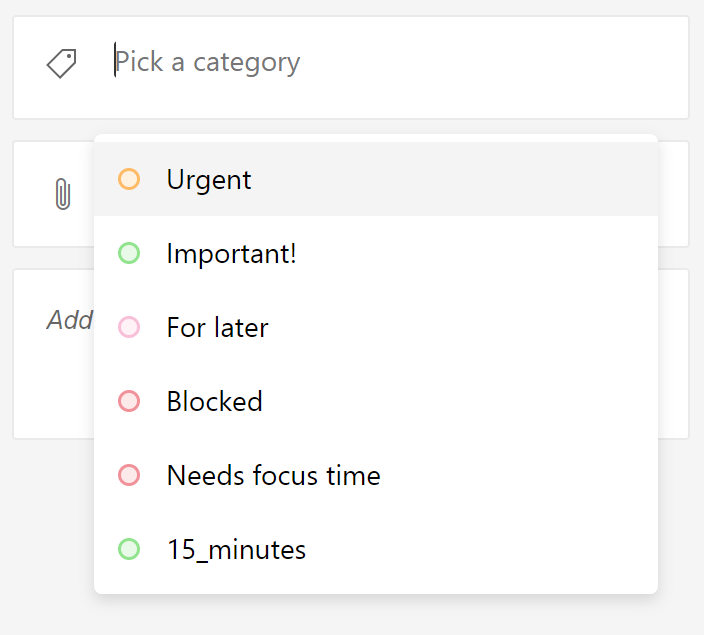
Anda akan melihat semua kategori yang telah Anda terapkan ke tugas dalam tampilan daftar.

Untuk menghapus kategori, pilih X pada label kategori, atau Pindahkan kursor Anda ke pilihan kategori dan menghapusnya.

Anda dapat membuat kategori baru di Outlook. Pelajari selengkapnya tentang membuat atau mengedit kategori di Outlook.
Kategori untuk tugas dari email berbendera
Tugas yang dibuat dari email yang Anda bendera pada atau setelah 27 April, 2020 akan memiliki kategori yang sama seperti pada email yang Anda buat. Kategori tersebut disinkronkan antara tugas dan email, sehingga Anda hanya perlu mengubah kategori dalam satu lokasi agar dapat diperbarui di sisi lainnya.
Tugas yang dibuat dari email yang Anda bendera sebelum 27 April, 2020 tidak akan diperbarui untuk memperlihatkan kategori email sumber mereka. Anda bisa memperbaruinya dengan kategori email sumber mereka dengan tanpa bendera dan teguran lagi email sumbernya. Jika Anda menetapkan kategori baru di to-do, mereka akan menimpa kategori untuk email tertaut tugas tersebut.










