Menggunakan tab Perekaman yang diperkenalkan di PowerPoint 2016, Anda bisa menambahkan cuplikan layar, perekaman layar, audio (seperti musik latar belakang), atau video ke slide.
Tips: Tidak melihat tab Perekaman ? Klik kanan tab apa pun di PowerPoint dan pilih Kustomisasi Pita. Di sisi kanan kotak dialog Anda akan melihat daftar tab. Pastikan Perekaman dicentang.
Buka slide tempat Anda ingin menyisipkan cuplikan layar.
Klik tab Perekaman > tombol Cuplikan Layar > (galeri jendela terbuka)
Pilih salah satu jendela yang diperlihatkan (untuk kliping jendela penuh aplikasi tersebut) atau pilih Kliping Layar untuk menentukan area di layar yang ingin Anda rekam.
-
Anda dapat merekam layar komputer dan audio terkait, lalu menyematkannya ke slide PowerPoint atau menyimpannya sebagai file terpisah. Lihat Merekam layar Anda di PowerPoint untuk petunjuk arah.
-
Buka slide tempat Anda ingin menambahkan video.
-
Klik tab Perekaman > Video > lalu telusuri lokasi di komputer atau jaringan tempat file video disimpan. Pilih file dan klik Sisipkan.
Video akan "diputar otomatis" Itu berarti bahwa ketika pemirsa melihat presentasi di Peragaan Slide, dan mereka tiba di slide tempat video ditempatkan, video segera mulai diputar. Penampil tidak perlu mengklik Putar untuk memulainya. Ketika video selesai diputar, peragaan slide secara otomatis berpindah ke slide berikutnya.
Penting: Jika Anda menyisipkan video dengan cara ini, maka selanjutnya pangkas video, pemangkasan tidak mengubah pengaturan waktu lanjutan otomatis untuk video. Anda harus mengatur slide secara manual untuk melanjutkan pada waktu yang tepat. (Pilih video, klik tab Transisi di pita, dan di ujung kanan pita, sesuaikan pengaturan Lanjutkan Slide > Setelah ke jumlah waktu yang sama dengan panjang video yang dipangkas.)
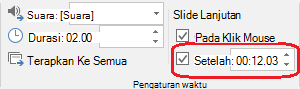
-
Klik tab Sisipkan > Video > Video Online lalu pilih atau tentukan video yang ingin Anda sematkan.
Lihat Menyisipkan atau menautkan ke video di YouTube untuk instruksi lengkapnya.
-
Buka slide tempat Anda ingin menambahkan file audio.
-
Klik tab Perekaman > Audio > Audio di PC Saya > lalu telusuri lokasi di komputer atau jaringan tempat file audio disimpan. Pilih file dan klik Sisipkan.
Rekaman akan "diputar otomatis" Itu berarti bahwa ketika pemirsa melihat presentasi di Peragaan Slide, dan mereka tiba di slide tempat perekaman audio ditempatkan, perekaman audio langsung mulai diputar. Penampil tidak perlu mengklik Putar untuk memulainya. Ketika audio selesai diputar, peragaan slide secara otomatis berpindah ke slide berikutnya.
-
Buka slide tempat Anda ingin menambahkan audio.
-
Klik tab Perekaman > Audio > Rekam Suara
-
Dalam kotak dialog Rekam Suara , klik tombol Rekam

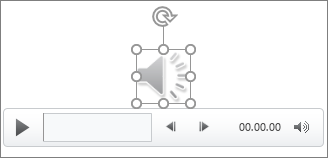
Rekaman akan "diputar otomatis" Itu berarti bahwa ketika pemirsa melihat presentasi di Peragaan Slide, dan mereka tiba di slide tempat perekaman audio ditempatkan, perekaman audio langsung mulai diputar. Penampil tidak perlu mengklik Putar untuk memulainya. Ketika audio selesai diputar, peragaan slide secara otomatis berpindah ke slide berikutnya.










