Ketika dua tabel di Access memiliki satu atau beberapa bidang yang sama, Anda bisa menyematkan lembar data dari satu tabel ke tabel lain. Lembar data yang disematkan, yang disebut sublembardata, berguna saat Anda ingin menampilkan dan mengedit data terkait atau gabungan dalam tabel atau kueri.
Di artikel ini
Pengenalan sublembardata
Sublembardata berguna saat Anda ingin melihat informasi dari beberapa sumber data dalam tampilan lembar data tunggal. Misalnya, dalam database sampel Northwind, tabel Pesanan memiliki hubungan satu ke banyak dengan tabel Detail Pesanan.
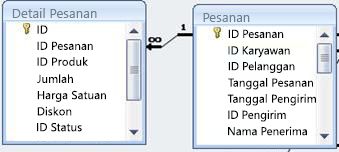
Jika tabel Detail Pesanan ditambahkan sebagai sublembardata dalam tabel Pesanan, Anda dapat menampilkan dan mengedit data seperti produk yang disertakan dalam urutan tertentu (setiap baris) dengan membuka sublembardata untuk Pesanan tersebut.
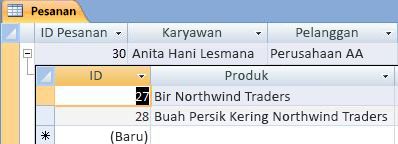
Jika Anda menambahkan sublembardata ke tabel Anda, batasi penggunaan sublembung ini untuk ditampilkan, dan tidak mengedit data bisnis penting. Jika Anda ingin mengedit data dalam tabel, kami menyarankan agar Anda menggunakan formulir untuk mengedit data dan bukan sublembar data, karena kesalahan entri data lebih mungkin terjadi dalam tampilan lembar data jika pengguna tidak berhati-hati menggulir ke sel yang benar. Perhatikan juga bahwa menambahkan sublembardata ke tabel yang besar dapat berdampak buruk pada kinerja tabel.
Microsoft Access secara otomatis membuat sublembardata saat Anda membuat tabel yang cocok dengan salah satu kriteria berikut ini:
-
Tabel berada dalam hubungan satu lawan satu.
-
Tabel adalah sisi "satu" dari hubungan satu ke banyak, di mana properti SubdatasheetName tabel diatur ke Otomatis.
Hubungan ditentukan dengan mencocokkan kunci utama dan bidang kunci asing dalam tabel terkait.
Anda juga bisa menambahkan sublembung ke tabel, kueri, atau formulir dalam database. Dalam tampilan Lembar Data, formulir hanya bisa menampilkan satu sublembung dalam satu waktu.
Membuka dan menutup sublembardata
Untuk menentukan apakah tabel, kueri, atau formulir sudah memiliki sublembardata, buka objek dalam tampilan Lembar Data. Jika indikator perluas (+ tanda) ada, tabel, kueri, atau formulir memiliki sublembar data. Saat sublembardata terbuka, indikator berubah menjadi tanda -. Sublembardata dapat ditumpuk dalam sublembung utama hingga delapan tingkat.
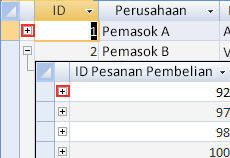
-
Untuk membuka sublembardata, klik tanda plus di samping nilai yang ingin Anda lihat catatannya.
-
Untuk menutup sublembardata, klik tanda minus.
Tips: Untuk memperluas atau menciutkan semua sublembar data dalam lembar data secara bersamaan, pada tab Beranda , dalam grup Rekaman , klik Lainnya. Lalu pilih Sublembardata, lalu klik opsi yang Anda inginkan.
Anda juga dapat menghapus atau menyembunyikan sublembardata. Untuk informasi tentang cara menghapus sublembardata, lihat artikel Menghapus sublembardata.
Tips: Untuk menyembunyikan sublembardata, buka tabel dalam Tampilan Desain, lalu pada tab Desain , dalam grup Perlihatkan/Sembunyikan , klik Lembar Properti. Temukan baris Nama Sublembar Data di jendela Lembar properti, ubah menjadi [Tidak Ada], lalu simpan perubahan.
Menambahkan sublembardata
-
Dalam tampilan Lembar Data, buka tabel atau kueri tempat Anda ingin menambahkan sublembardata.
-
Pada tab Beranda , dalam grup Rekaman , klik Lainnya, arahkan ke Sublembardata, lalu klik Sublembardata.
-
Dalam kotak dialog Sisipkan Sublembardata , pilih tab (Tabel, Kueri, atau Keduanya) yang terkait dengan tipe objek yang ingin Anda sisipkan sebagai sublembardata.
-
Dalam kotak Tautkan Bidang Turunan , klik bidang yang ingin Anda gunakan sebagai bidang kunci asing atau yang cocok yang akan menyediakan data untuk sublembardata.
-
Dalam kotak Tautkan Bidang Master , klik bidang yang ingin Anda gunakan sebagai bidang kunci utama atau bidang yang cocok untuk tabel atau kueri utama, lalu klik OK.
Misalnya, jika Anda ingin membuat sublembardata untuk menampilkan pesanan terkait untuk setiap catatan Pelanggan dalam tabel Pelanggan, pilih tabel Pesanan, dalam kotak Tautkan Bidang Turunan , pilih ID Pelanggan, dan dalam kotak Tautkan Bidang Master , pilih ID.
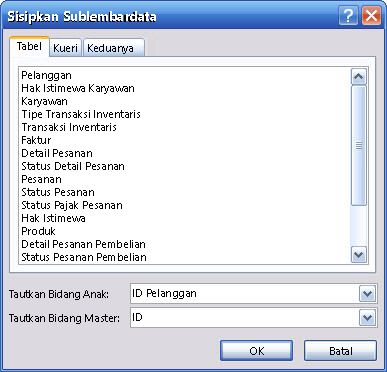
Catatan: Nilai dalam kotak Tautkan Bidang Turunan dan Tautkan Bidang Master membuat gabung satu ke banyak pada bidang tertentu.
-
Klik OK untuk menyimpan perubahan Anda.
-
Untuk menampilkan sublembardata yang Anda tambahkan ke tabel, kueri, atau formulir, klik tanda +.
Catatan: Bidang anak (kunci asing) tidak muncul sebagai kolom sublembung. Saat Anda menambahkan catatan baru dalam sublembardata, Access secara otomatis menyisipkan nilai kunci utama tabel dasar yang dipilih.










