Anda dapat menambahkan tabel ke halaman klasik untuk membantu menyusun teks, Gambar, atau objek di halaman. Anda dapat melakukan ini untuk memperlihatkan data dalam tabel, daftar harga, perbandingan produk, Daftar istilah dan definisi, dan seterusnya. Anda juga dapat melakukan ini untuk memosisikan konten, misalnya, memperlihatkan biografi karyawan, informasi kontak Anda, atau jam kerja. Artikel ini menjelaskan cara memosisikan atau menyusun konten di halaman menggunakan editor tabel di situs Anda dan metode lain seperti HTML.
Catatan: Jika Anda menggunakan halaman modern di Microsoft SharePoint, Anda bisa menambahkan tabel menggunakan komponen Web teks. Lihat menambahkan teks dan tabel ke halaman Anda dengan komponen Web teks.
Di artikel ini
Menyisipkan tabel
-
Telusuri ke halaman tempat Anda ingin menambahkan tabel.
-
Klik tab halaman .
-
Klik tombol Edit .
-
Klik pada halaman tempat Anda ingin menambahkan tabel.
-
Klik tab Sisipkan.
-
Klik tombol tabel .
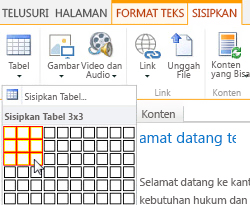
-
Ada dua cara untuk menambahkan tabel:
-
Klik panah untuk memperluas garis kisi tabel, arahkan penunjuk mouse Anda ke atas garis kisi tabel, lalu klik jumlah sel tabel yang diinginkan.
-
Atau, klik tombol sisipkan tabel , ketikkan jumlah kolom dan baris yang Anda inginkan, dan klik OK.
-
-
Tabel ditambahkan ke halaman Anda, di mana Anda bisa mulai menambahkan konten ke dalamnya atau mengkustomisasinya, tugas yang diuraikan berikutnya.
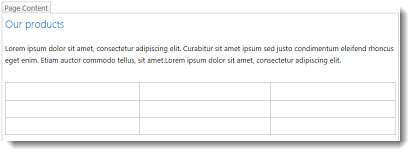
Mengkustomisasi tabel
Setelah Anda menyisipkan tabel pada halaman halaman Anda, Anda bisa mulai mengkustomisasinya. Anda dapat menambahkan dan menghapus baris atau kolom, menggabungkan dan memisahkan baris atau kolom, mengubah ukuran tabel, mengubah tampilan, dan seterusnya.
Menambahkan baris dan kolom
Anda dapat menambahkan baris dan kolom sel dalam tabel untuk memungkinkan konten terstruktur yang lebih banyak pada halaman. Anda dapat menambahkannya di atas, di bawah, kiri, atau kanan sel tempat kursor berada. Hanya seluruh baris atau kolom yang dapat ditambahkan sekaligus dan bukan masing-masing sel.
-
Edit halaman web yang berisi tabel Anda.
-
Tempatkan kursor Anda di sel tabel tempat Anda ingin menambahkan baris atau kolom.
-
Klik tab tata letak tabel .
-
Pilih salah satu opsi berikut ini:
-
Sisipkan di atas untuk menambahkan baris di atas sel yang dipilih.
-
Sisipkan di bawah ini untuk menambahkan baris di bawah sel yang dipilih.
-
Sisipkan ke kiri untuk menambahkan kolom di sebelah kiri sel yang dipilih.
-
Sisipkan ke kanan untuk menambahkan kolom di sebelah kanan sel yang dipilih.
-
Tips: Jika Anda tidak menyukai hasil dari sel baru, Anda dapat membatalkan tindakan dengan mengetik CTRL + Z atau mengklik tab format teks dan memilih Batalkan.
Anda akan melihat perubahan segera diterapkan ke tabel Anda. Jika Anda memiliki teks atau gambar dalam sel, maka akan diletakkan bersama-sama dalam sel gabungan yang baru.
Menggabungkan sel
Saat Anda menggabungkan sel, Anda menggabungkan dua atau beberapa sel untuk memungkinkan lebih banyak ruang untuk teks, Gambar, dan objek lain dalam tabel. Anda bisa menggabungkan sel di atas atau di bawah satu sama lain dan kiri atau kanan dari satu sama lain, tapi Anda hanya bisa menggabungkan sel individual dan bukan seluruh baris atau kolom.
-
Edit halaman yang berisi tabel Anda.
-
Tempatkan kursor Anda di sel tabel yang ingin Anda gabungkan.
-
Klik tab tata letak tabel .
-
Klik gabungkan sel dan pilih salah satu hal berikut ini:
-
Gabungkan di atas untuk menggabungkan dengan sel di atas.
-
Gabungkan ke bawah untuk menggabungkan dengan sel di bawahnya.
-
Gabungkan ke kiri untuk menggabungkan dengan sel di sebelah kiri.
-
Gabungkan ke kanan untuk menggabungkan dengan sel di sebelah kanan.
-
Tips: Jika Anda tidak menyukai hasil dari sel yang digabungkan, Anda dapat membatalkan tindakan dengan mengetik CTRL + Z atau mengklik tab format teks dan memilih Batalkan.
Anda akan melihat perubahan segera diterapkan ke tabel Anda. Jika Anda memiliki teks atau gambar dalam sel, maka akan diletakkan bersama-sama dalam sel gabungan yang baru.
Pisahkan sel
Ketika memisahkan sel, Anda akan memutar satu sel ke dalam dua sel untuk menerapkan struktur lainnya ke konten tabel. Anda bisa memisahkan sel secara horizontal atau vertikal, tapi Anda hanya bisa memisahkan sel individual dan bukan seluruh baris atau kolom.
-
Edit halaman web yang berisi tabel Anda.
-
Tempatkan kursor Anda di sel tabel yang ingin Anda Pisahkan.
-
Klik tab tata letak tabel .
-
Klik Pisahkan sel , lalu pilih salah satu hal berikut ini:
-
Pisahkan horizontal untuk memisahkan sel menjadi dua sel, berdampingan.
-
Pisahkan vertikal untuk memisahkan sel menjadi dua sel, satu sama lain.
-
Tips: Jika Anda tidak menyukai hasil dari sel yang terpisah, Anda dapat membatalkan tindakan dengan mengetik CTRL + Z atau mengklik tab format teks dan memilih Batalkan.
Anda akan melihat perubahan segera diterapkan ke tabel Anda. Jika Anda memiliki teks atau gambar dalam sel tersebut, mereka akan tetap berada di sel asli dan bukan yang baru.
Mengubah ukuran tabel
Anda dapat mengubah ukuran tabel serta masing-masing baris dan kolom yang menyusun tabel. Anda mungkin melakukan ini untuk menyesuaikan dengan lebih banyak konten halaman dalam sel tabel atau membuat lebih banyak ruang di seluruh halaman untuk konten lain. Anda dapat menentukan tabel atau ukuran sel dalam piksel (px) atau sebagai persentase (%). Hanya seluruh baris, kolom, atau tabel yang dapat diubah ukurannya sekaligus dan bukan sel individual.
-
Edit halaman yang berisi tabel Anda.
-
Tempatkan kursor di dalam tabel yang ingin Anda ubah ukurannya.
-
Klik tab tata letak tabel .
-
Di samping lebar tabel, masukkan nilai persen atau piksel. Nilai 100% atau 700px atau lebih menggunakan area konten seluruh halaman.
-
Di samping tinggi tabel, masukkan nilai persen atau piksel. Ingatlah bahwa jumlah paragraf juga menentukan tinggi tabel.
-
Di samping lebar kolom, masukkan nilai persen atau piksel. Nilai 100% atau 700px atau lebih menggunakan area konten seluruh halaman.
-
Di samping tinggi kolom, masukkan nilai persen atau piksel. Ingatlah bahwa jumlah paragraf juga menentukan tinggi tabel sel.
Tips: Jika Anda tidak menyukai hasil dari tabel atau sel yang diubah ukurannya, Anda dapat membatalkan tindakan dengan mengetik CTRL + Z atau mengklik tab format teks dan memilih Batalkan.
Anda akan melihat perubahan segera diterapkan ke tabel Anda. Jika Anda memiliki teks atau gambar dalam sel, maka akan tetap berada di sel yang diubah ukurannya.
Mengubah gaya tabel
Anda dapat mengustomisasi tampilan tabel dengan mengubah gayanya, menetapkan baris header atau footer, dan menerapkan pemformatan khusus ke baris atau kolom tabel pertama dan terakhir.
-
Edit halaman yang berisi tabel Anda.
-
Tempatkan kursor Anda di tabel yang ingin Anda kustomisasi.
-
Klik tab Desain.
-
Pada opsi gaya tabel, pilih salah satu opsi gaya tabel berikut ini. (Anda mungkin tidak melihat perbedaan pemformatan jika gaya tabel "ringan" atau "Hapus" saat ini diterapkan ke tabel Anda.)
-
Baris header menerapkan pemformatan khusus untuk baris pertama tabel.
-
Baris footer menerapkan pemformatan khusus ke baris terakhir dari tabel.
-
Kolom pertama menerapkan pemformatan khusus untuk kolom pertama tabel.
-
Kolom terakhir menerapkan pemformatan khusus untuk kolom terakhir dari tabel.
-
-
Pilih gaya tabel. Setiap gaya mengubah warna batas, warna sel, dan warna header atau footer. (Beberapa gaya hanya mengubah header dan footer jika Anda memilih opsi di atas.)
-
Gaya tabel default – cahaya: batas kisi tipis, ringan, dan abu-abu.
-
Gaya tabel 1 – Hapus: batas tidak terlihat.
-
Gaya tabel 2 – cahaya yang Dipita: garis horizontal berwarna abu-abu, setiap baris lainnya berbayang abu.
-
Gaya Tabel 3 – dua nada medium: header biru, setiap baris lainnya berbayang biru muda.
-
Gaya Tabel 4-garis cahaya: header abu-abu, garis horizontal biru muda.
-
Gaya Tabel 5 – kisi: batas kisi abu-abu, setiap baris lainnya berbayang abu-abu.
-
Gaya Tabel 6 – aksen 1: batas kisi biru, header biru.
-
Gaya tabel 7 – aksen 2; Batas kisi biru terang, header biru muda.
-
Gaya tabel 8 – aksen 3: batas kisi hijau, header hijau.
-
Gaya tabel 9 – aksen 4: batas kisi zaitun, header zaitun.
-
Gaya tabel 10 – aksen 5: batas kisi merah, header berwarna merah.
-
Gaya tabel 11 – aksen 6: batas kisi ungu, header ungu.
-
-
Klik Perlihatkan garis kisi untuk memperlihatkan atau menyembunyikan garis kisi tabel. Ini hanyalah bantuan visual jika Anda menerapkan gaya tabel yang jelas atau menyembunyikan batas tabel, tapi Anda masih perlu melihat tabel untuk dikerjakan.
Anda akan melihat perubahan segera diterapkan ke tabel Anda. Jika Anda memiliki teks atau gambar di dalam sel, maka akan tetap berada di sel asli dengan gaya baru yang diterapkan.
Menambahkan teks atau objek ke tabel
Saat Anda selesai mengustomisasi tabel, Anda siap untuk mulai menambahkan konten ke tabel, seperti teks, grafik, dan objek lain seperti yang diuraikan di sini.
-
Edit halaman yang berisi tabel Anda.
-
Tempatkan kursor di dalam sel tabel tempat Anda ingin menambahkan konten.
-
Untuk menambahkan teks, cukup mulai Ketikkan teks atau tempelkan teks dalam sel tabel. Untuk mengubah bentuk huruf atau ukuran font, klik tab format teks dan pilih pengaturan font dari sana.
-
Untuk menyisipkan gambar, video, atau objek lain, klik tab sisipkan dan sisipkan objek seperti yang Anda lakukan pada halaman web Anda. (Jika gambar atau video lebih besar dari sel tabel, sel tabel secara otomatis akan diubah ukurannya agar pas dengan gambar atau video.)
Untuk menghapus teks, Gambar, atau objek, pilih dalam sel dan tekan Delete di keyboard Anda.
Menghapus sel, baris, kolom, atau tabel
Anda dapat menghapus satu atau beberapa sel, baris, kolom, atau seluruh tabel jika perlu.
-
Edit halaman yang berisi tabel Anda.
-
Tempatkan kursor di dalam sel, baris, kolom, atau tabel yang ingin Anda hapus.
-
Klik tab tata letak tabel .
-
Klik Hapus dan pilih salah satu hal berikut ini:
-
Hapus sel untuk menghapus sel individual tempat kursor berada.
-
Hapus kolom untuk menghapus kolom tempat kursor berada.
-
Hapus baris untuk menghapus baris tempat kursor berada.
-
Hapus tabel untuk menghapus seluruh tabel tempat kursor berada.
-
Lanjutkan kustomisasi tabel atau konten di halaman.
Membuat tabel kustom atau menggunakan konten HTML
Jika Anda ingin membuat tabel kustom atau menggunakan kode HTML Anda sendiri untuk memosisikan konten di sebuah halaman, Anda bisa melakukannya dengan menambahkan kode HTML Anda di editor halaman web seperti Expression Web atau Dreamweaver.
-
Edit halaman yang ingin Anda tambahi tabel atau konten HTML.
-
Klik tab format teks , lalu klik Edit sumber dalam grup markup.
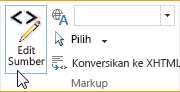
-
Di jendela sumber html , ketik atau tempelkan HTML kustom Anda atau Ubah konten sumber yang sudah ada, seperti menerapkan tag div. (Jendela sumber HTML juga merupakan cara yang berguna untuk menyalin tabel dari satu bagian situs web Anda ke yang lainnya, yang lebih cepat dari membuat ulang dan mengustomisasi tabel.)
-
Klik OK lalu simpan halaman.
Tips: Untuk mengkustomisasi lebih lanjut tata letak dan penempatan konten pada halaman, Anda mungkin mempertimbangkan membuat tata letak halaman kustom.










