Untuk menambahkan teks ke spasi Anda, gunakan komponen Web teks. Anda dapat memformatnya, dan menambahkan tindakan untuk membuat teks menjadi interaktif.
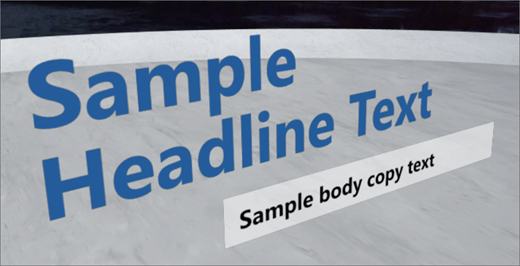
Menambahkan dan memformat teks
-
Jika Anda belum berada dalam mode edit, di bagian kanan atas ruang Anda, pilih Edit.
-
Pada kanvas, pilih ikon lingkaran + .
-
Di kotak alat komponen Web, pilih teks.
-
Klik untuk meletakkan komponen Web di mana saja pada struktur (lantai).
-
Di panel properti di sebelah kanan, masukkan teks Anda di bidang teks .
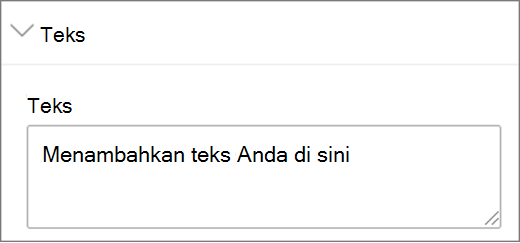
-
Memformat teks menggunakan ketebalan font, ukuran teks, padding, penspasian baris, dan pengaturan perataan horizontal .
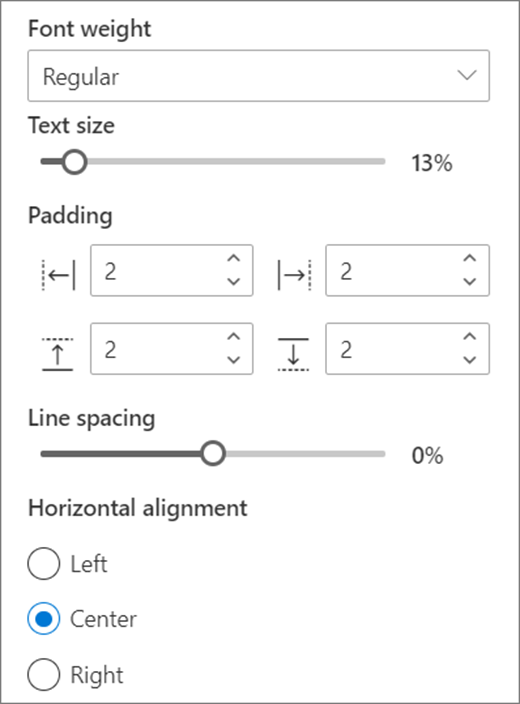
-
Pilih preferensi Anda untuk bingkai (latar belakang teks):
-
Jika Anda ingin latar belakang di belakang teks Anda, pilih Perlihatkan bingkai teks.
-
Jika Anda ingin bingkai teks tersebut berukuran ulang sendiri, berdasarkan entri teks Anda, pilih Ubah ukuran tinggi bingkai agar pas dengan teks. Jika Anda ingin mengatur tinggi dan lebar bingkai secara manual, terlepas dari teks, jangan memilihnya.
-
Di dalam bingkai, pilih preferensi Anda untuk radius sudut bingkai, bingkai warna latar belakang, dan perataan vertikal teks.
-
-
Jika Anda ingin agar podium muncul di bawah teks, pilih Perlihatkan podium. Menggunakan tinggidari slider podium , Anda dapat mengatur jarak di antara teks dan podium.
-
Bila sudah selesai pilih Simpan sebagai draf atau, jika Anda sudah siap untuk membuat perubahan terlihat oleh setiap orang yang memiliki akses ke ruang Anda, pilih terbitkan.
Catatan: Untuk panduan tentang mengatur ukuran dan penempatan komponen Web, lihat menambahkan dan menggunakan komponen Web di ruang SharePoint.
Menambahkan tindakan ke teks
Secara opsional, Anda dapat membuat komponen Web teks menjadi interaktif dengan menambahkan tindakan. Misalnya, Anda bisa memutar suara ketika seseorang memilih komponen web. Tindakan diatur saat Anda sedang mengedit komponen Web, dan berlaku setelah Anda menyimpan spasi sebagai draf, atau menerbitkannya.
-
Saat mengedit, pilih komponen Web teks, lalu pilih ikon pensil . Ini akan membuka panel properti. Gulir ke bawah ke tindakan.
-
Pilih Tambahkan tindakan.
-
Saat Anda memilih komponen Web,tindakanpemicuakan muncul.
-
Saat Anda mengklik kanan (mouse) atau penekanan panjang (pengendali), tindakan lainnya akan muncul.
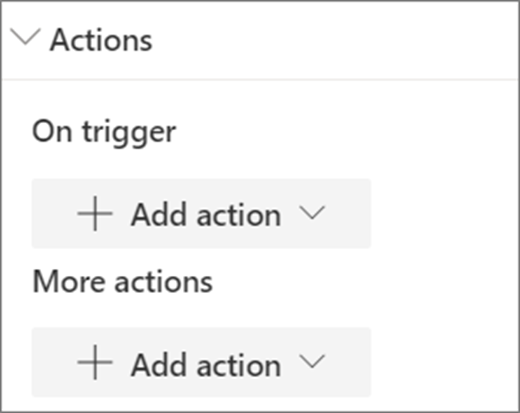
Catatan: Untuk mengonfigurasi tindakan lainnya, pilih Tambahkan tindakan, lalu pilih ... (elipsis). Untuk mengurutkan ulang tindakan, seret ke urutan yang Anda inginkan.
-
Untuk tindakan memicu atau tindakan lainnya, pilih dari yang berikut ini:
-
Inspeksi: membawa komponen Web lebih dekat.
-
Link ke ruang lain: membuka ruang SharePoint yang ditautkan.
-
Putar audio: memutar file audio yang dilampirkan.
-
Menautkan ke halaman atau item: membuka item yang ditautkan, seperti halaman SharePoint atau situs web publik.
-
-
Untuk mencoba tindakan Anda, pilih Simpan sebagai draf atau terbitkan.










