Penting: File harus disimpan otomatis atau disimpan ke OneDrive atau SharePoint.
-
Pilih panah bawah di samping nama file dan pilih Telusuri Riwayat Versi.
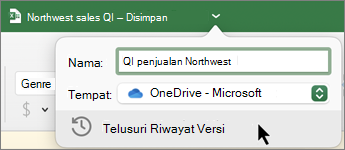
-
Pilih buku kerja di panel Riwayat Versi dan pilih Buka versi.
-
Untuk memulihkan buku kerja yang sedang Anda tampilkan, pilih Pulihkan di kanan atas.
Tip: Untuk memulihkan perubahan dalam lembar kerja yang tidak disimpan, lihat Membatalkan tindakan.
Penting: File harus disimpan otomatis atau disimpan ke OneDrive atau SharePoint.
-
Pilih panah bawah di samping nama file dan pilih Riwayat Versi.
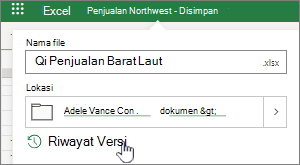
-
Pilih buku kerja di panel Riwayat Versi untuk ditampilkan.
-
Untuk memulihkan buku kerja yang sedang Anda tampilkan, pilih Pulihkan atau Simpan salinan.
Tip: Untuk memulihkan perubahan dalam lembar kerja yang tidak disimpan, lihat Membatalkan tindakan.










