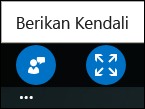Saat tersambung ke Rapat Lync dari Lync, Anda tidak bisa mengunggah konten atau mulai berbagi layar Anda. Tapi Anda bisa menampilkan sesi berbagi dan presentasi PowerPoint dan bahkan mengambil kontrol atas konten, jika Anda adalah penyaji.
Mengubah tampilan
Saat menampilkan konten bersama, Anda bisa mengontrol bagaimana konten tersebut ditampilkan di jendela rapat Anda. Ketuk atau klik layar untuk melihat opsi Ukuran Sebenarnya dan Paskan ke Tampilan di sudut kanan bawah area layar.
Ukuran Sebenarnya menampilkan konten dalam ukuran yang sama seperti yang ada di PC orang yang membagikannya.
Paskan ke Tampilan mengubah ukuran konten agar pas dengan ukuran layar Anda.
Misalnya, jika orang yang membagikan konten tersebut memiliki monitor yang lebih besar daripada monitor Anda, dengan Ukuran Sebenarnya, Anda hanya akan melihat konten yang pas dengan layar Anda dan Anda harus menggulir layar untuk melihat bagian lain dari konten bersama tersebut.
Dengan Paskan ke Tampilan, konten bersama disusutkan agar pas dengan layar Anda yang lebih kecil. Anda bisa beralih antara kedua opsi tampilan ini dan memilih yang paling sesuai bagi Anda.
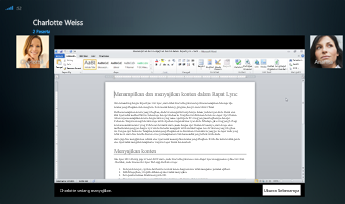
Anda juga bisa menggunakan seluruh area layar untuk menampilkan konten yang dibagikan. Ketuk ganda atau klik ganda area layar presentasi rapat untuk menampilkan tampilan Layar Penuh dan untuk kembali.
Menampilkan dan Menyajikan PowerPoint
Jika orang lain telah mengunggah dan memulai berbagi presentasi PowerPoint, Anda bisa memindahkan ke depan atau belakang untuk menampilkan slide secara privat, atau mengambil kontrol atas presentasi. Mohon perhatikan bahwa Anda harus ditetapkan sebagai penyaji untuk melakukan hal ini.
Menampilkan slide secara pribadi
Ketuk atau klik slide, lalu gunakan panah di bagian bawah rapat untuk menelusuri slide.
Ini tidak akan mengganggu rapat, dan Anda akan bisa kembali ke slide yang diperlihatkan penyaji saat ini kapan saja. Cukup pilih Kembali ke Tampilan Penyaji.

Mengambil Alih sebagai Penyaji
Anda bisa menelusuri slide dalam rapat jika penyaji saat ini memberi Anda izin.
-
Ketuk atau klik slide, lalu pilih ikon di sudut kiri bawah layar.

-
Pilih Mengambil Alih sebagai Penyaji.
Pemberitahuan dikirim ke penyaji untuk memberi Anda akses.

-
Anda juga akan menerima pemberitahuan saat izin diberikan. Mulai penelusuran slide dengan memilih panah di bagian bawah presentasi.

Mengambil kontrol atas berbagi desktop atau program
Meskipun Anda tidak bisa memulai berbagi desktop atau program dari Rapat Lync , Anda bisa meminta kontrol sesi berbagi yang dimulai oleh penyaji lain.
Saat orang lain sedang berbagi program atau desktop:
-
Ketuk atau klik area berbagi, lalu pilih ikon di sudut kiri bawah layar.

-
Pilih tombol Minta Kontrol.
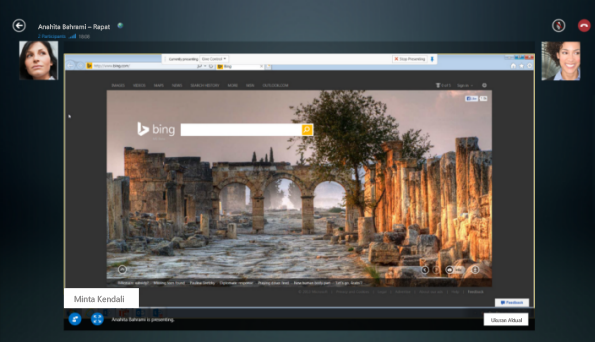
-
Penyaji menerima pemberitahuan dan bisa memberi Anda kontrol, atau menolak akses.
-
Saat penyaji menerima permintaan, Anda menerima pemberitahuan dan bisa mengontrol sesi berbagi di komputer mereka.
-
Saat Anda selesai menyajikan, pilih titik-titik di bagian bawah layar untuk melepaskan kontrol.