Penargetan audiens membantu konten yang paling relevan masuk ke audiens yang tepat. Dengan mengaktifkan penargetan audiens, konten tertentu akan diprioritaskan untuk audiens tertentu melalui komponen web SharePoint, pustaka halaman, dan link navigasi.
Promosikan halaman, link navigasi, kartu di Dasbor Viva Connections, dan komponen web tertentu untuk audiens tertentu di SharePoint. Aktifkan dan terapkan penargetan audiens ke konten untuk menargetkan audiens tertentu di halaman mulai SharePoint, dalam postingan berita, dan di aplikasi seluler. Pelajari selengkapnya tentang cara penargetan audiens disiapkan dan dilihat oleh orang lain di organisasi Anda.
Catatan:
-
Langkah-langkah berikut untuk penargetan audiens dalam pengalaman modern. Untuk pengalaman klasik, ikuti langkah-langkah untuk SharePoint Server.
-
Grup Azure Active Directory (termasuk grup keamanan, grup Microsoft 365, dan grup dinamis AAD) didukung.
-
Anda harus menjadi pemilik situs untuk mengaktifkan penargetan audiens untuk pustaka untuk pertama kalinya.
-
Menerbitkan (atau menerbitkan ulang) untuk menyimpan perubahan yang dibuat pada konten halaman, metadata halaman, dan pengaturan penargetan audiens yang sudah ada agar fitur penargetan audiens dapat diterapkan.
-
Jika Anda telah memilih grup audiens yang baru anda buat atau ubah, mungkin butuh waktu untuk melihat penargetan yang diterapkan untuk grup itu.
Dalam artikel ini:
-
Mengaktifkan penargetan audiens untuk link navigasi dalam menu
-
Mengaktifkan penargetan audiens untuk pustaka, halaman, atau folder
-
Mengaktifkan penargetan audiens untuk komponen web Berita, komponen web Link Cepat, komponen web konten yang disorot, atau komponen web Acara
-
Mengaktifkan penargetan audiens untuk kartu di Dasbor Viva Connections
Mengaktifkan penargetan audiens untuk link navigasi dalam menu
Penting:
-
Pemilik situs harus mengaktifkan penargetan audiens untuk navigasi situs. Setelah diaktifkan, editor situs apa pun dapat menargetkan tautan menu ke audiens tertentu.
-
Grup Azure Active Directory (Azure AD) (termasuk grup keamanan dan grup Microsoft 365 ) didukung. Azure AD grup dinamis didukung sebagian untuk beberapa penyewa.
1. Untuk menu tempat Anda ingin menambahkan properti penargetan audiens, pilih Edit.
-
Untuk situs Teams, opsi edit muncul di bagian bawah menu sebelah kiri.
-
Untuk situs komunikasi dan hub, opsi edit muncul di sebelah kanan menu atas.
2. Di bagian bawah menu, ubah tombol alih berjudul Aktifkan penargetan audiens navigasi situs ke Aktif, lalu pilih Simpan. Saat diaktifkan, penargetan audiens berlaku untuk semua menu di situs, termasuk menu hub dan footer.
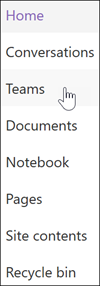
3. Di samping tautan yang ingin Anda targetkan, pilih elipsis (...), lalu pilih Edit.
4. Dalam kotak teks yang muncul, targetkan hingga 10 grup Microsoft 365 atau grup keamanan.
Penting: Ketika penargetan audiens diterapkan ke link induk, penargetan audiens juga diterapkan ke sub-link dan hanya dapat dilihat oleh grup yang Anda tentukan.
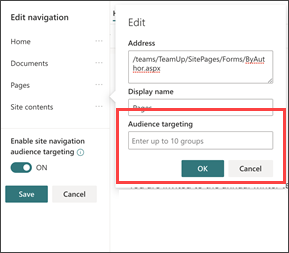
5. Setelah selesai mengedit tautan, pilih OK. Ikon mengonfirmasi bahwa tautan sedang ditargetkan.
Catatan: Saat mengedit navigasi, semua link dan subtaut menjadi terlihat oleh editor, termasuk yang ditargetkan. Saat disimpan, navigasi memperlihatkan simpul yang ditargetkan.
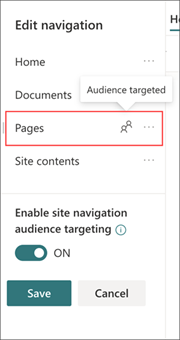
6. Setelah selesai, pilih Simpan, atau untuk menghapus perubahan, pilih Batalkan.
Mengaktifkan penargetan audiens untuk pustaka, halaman, atau folder
Halaman, file, dan folder dalam Konten situs bisa ditargetkan ke audiens tertentu. Ikuti langkah-langkah ini untuk setiap tipe konten. Dalam instruksi di bawah ini, penargetan audiens sedang diterapkan ke halaman Situs.
-
Pilih Pengaturan, lalu pilih Konten Situs, lalu pilih Halaman Situs.
-
Dari pustaka halaman, pilih Pengaturan,lalu pilih Pengaturan penargetan audiens.
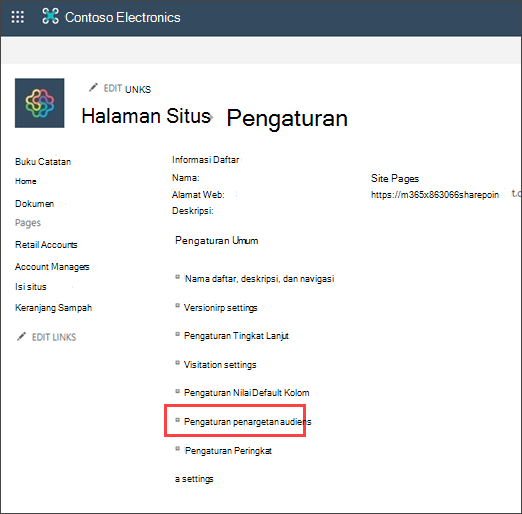
4. Pilih kotak centang Aktifkan penargetan audiens, lalu pilih OK. Untuk kembali ke halaman sebelumnya, pilih tombol kembali.
5. Berikutnya, pilih audiens. Audiens ditentukan oleh Microsoft 365 dan grup keamanan. Jika perlu, buat grup Microsoft 365 untuk anggota audiens Anda. Atau, jika Anda administrator SharePoint, Anda bisa membuat grup keamanan dari pusat admin Microsoft 365.
6. Dari pustaka, pilih halaman, pilih elipsis (...) lalu pilih Detail.
7. Di panel detail, pilih nilai untuk properti Audiens . Terbitkan ulang untuk menyelesaikan penerapan penargetan audiens.
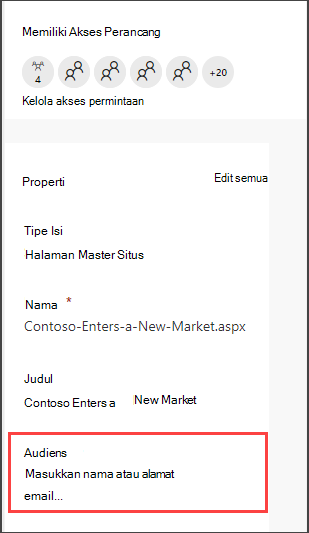
8. Di Halaman Situs, konfirmasi audiens yang tepat ditargetkan ke konten yang tepat.
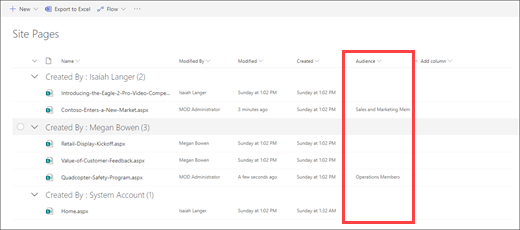
9. Ulangi langkah-langkah ini untuk pustaka, folder, dan dokumen.
Mengaktifkan penargetan audiens untuk komponen web
Penargetan audient dapat diterapkan ke beberapa komponen web berbeda saat berada dalam mode edit. Saat Anda menerapkan penargetan audiens ke komponen web, hanya audiens yang ditargetkan yang akan melihat konten komponen web. Jika komponen web tidak memiliki penargetan audiens yang diterapkan, semua pemirsa akan melihat konten komponen web.
Dapatkan panduan khusus tentang cara menerapkan penargetan audiens ke komponen web:
Komponen web berikut ini bisa digunakan saat Viva Connections disiapkan untuk organisasi Anda:
Mengaktifkan penargetan audiens untuk kartu di Dasbor Viva Connections
Dasbor Viva Connections memungkinkan Anda untuk membuat pengalaman yang dikurasi menggunakan kartu Dasbor yang memberikan akses karyawan Anda ke konten dan alat paling penting mereka. Kartu ini dirancang untuk memungkinkan penyelesaian tugas cepat dengan berinteraksi dengan kartu secara langsung atau dengan membuka tampilan cepat di Dasbor.
Pelajari selengkapnya tentang Dasbor Viva Connections dan cara menerapkan penargetan audiens ke kartu.
Pelajari selengkapnya
Gambaran Umum
Dengan menggunakan audiens target, Anda bisa menampilkan konten seperti item daftar atau pustaka, link navigasi, dan konten lain untuk grup orang tertentu. Ini berguna saat Anda ingin menyajikan informasi yang relevan hanya untuk sekelompok orang tertentu. Misalnya, Anda bisa menambahkan konten ke pustaka dokumen yang dipromosikan ke satu departemen.
Item apa pun dalam daftar atau pustaka SharePoint bisa ditargetkan ke audiens tertentu. Untuk melakukan ini, Anda menggunakan Komponen Web Kueri Konten. Tipe Komponen Web lainnya dan kontennya juga bisa ditargetkan ke audiens.
Selain itu, Anda bisa menargetkan link navigasi situs ke audiens. Menargetkan link menyederhanakan pengalaman pengguna, karena hanya melihat link navigasi yang relevan bagi mereka.
Untuk mengidentifikasi audiens target, Anda bisa menggunakan satu atau beberapa hal berikut ini:
-
SharePoint grup
-
Daftar distribusi
-
Grup keamanan
-
Audiens global
Audiens global adalah audiens berbasis aturan yang dikelola oleh administrator SharePoint .
Siapa pun dengan setidaknya izin Kontributor dapat menentukan audiens target, selama nama audiens diketahui. Untuk mencari audiens berdasarkan nama, alias, atau deskripsinya, dalam daftar Audiens Target , pilih Telusuri 
Menargetkan item daftar atau pustaka kepada audiens
Prosedur berikut ini memperlihatkan contoh tentang cara menargetkan semua item dari daftar tertentu di mana tipe daftar adalah pustaka dokumen. Komponen Web Kueri Konten juga memungkinkan Anda memperlihatkan semua item dari situs dan subsitusnya, atau untuk memperlihatkan item dari semua situs dalam kumpulan situs. Anda kemudian bisa menyusun kueri untuk menyertakan penargetan audiens yang Anda atur pada item di situs atau kumpulan situs.
Menargetkan item dari daftar atau pustaka ke audiens tertentu memerlukan tiga langkah:
Langkah 1: Aktifkan penargetan audiens pada daftar atau pustaka
Saat Anda mengaktifkan penargetan audiens pada daftar atau pustaka, Anda bisa menargetkan setiap item dalam daftar atau pustaka ke audiens.
Catatan: Jika daftar atau pustaka SharePoint sudah diaktifkan untuk penargetan audiens, kolom Audiens Target akan muncul.
-
Untuk item yang ingin Anda targetkan, pilih daftar atau pustaka yang berisi.
-
Untuk SharePoint atau SharePoint Server 2019, pilih Pengaturan, lalu pilih Pengaturan Daftar atau Pengaturan Pustaka Dokumen.
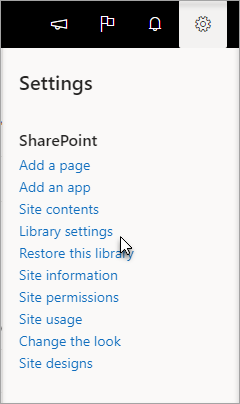
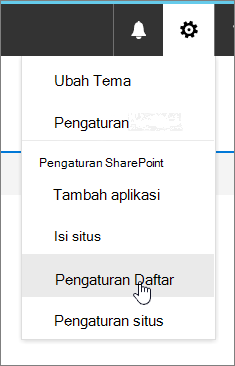
Untuk SharePoint 2016, pada toolbar daftar atau pustaka, pilih Pengaturan, lalu pilih Pengaturan Daftar atau Pengaturan Pustaka Dokumen.
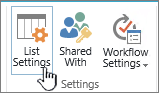
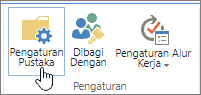
-
Di bawah Pengaturan Umum, pilih Pengaturan penargetan audiens.
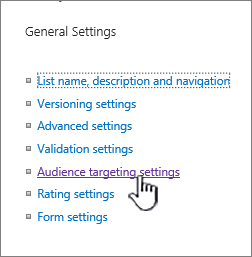
-
Pilih kotak centang Aktifkan penargetan audiens .
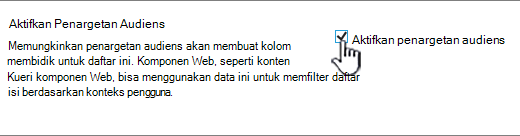
Langkah 2: Tentukan audiens target pada item
Setelah mengaktifkan daftar atau pustaka untuk penargetan audiens, Anda bisa mengatur item individual dalam daftar atau pustaka agar muncul ke satu atau beberapa audiens.
-
Untuk SharePoint atau SharePoint Server 2019, di sebelah kiri item yang ingin Anda ubah audiensnya, pilih area tersebut, pilih detail ikon

Untuk SharePoint 2016, di samping nama item dalam daftar atau pustaka, pilih panah atau elipsis (...), lalu pilih Edit Properti atau Properti. Beberapa versi SharePoint, Anda mungkin perlu memilih sekumpulan elipsis lain (...).
-
Dalam daftar Audiens Target , tambahkan satu atau beberapa audiens.
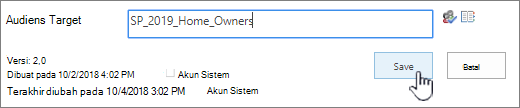
Catatan: Jika persetujuan konten atau alur kerja diaktifkan di daftar atau pustaka, item mungkin perlu melalui proses persetujuan.
-
Pilih Simpan.
Langkah 3: Menampilkan item dalam Komponen Web untuk SharePoint 2016
Untuk menampilkan item daftar atau pustaka SharePoint ke audiens tertentu, Anda bisa menggunakan Komponen Web Kueri Konten. Komponen Web Kueri Konten memungkinkan Anda menyusun kueri yang bisa memfilter item daftar dan pustaka.
Catatan: Untuk SharePoint, Komponen Web mungkin tidak terlihat.
Contoh ini memperlihatkan kepada Anda cara menampilkan semua item dari daftar tertentu ke audiens target. Tipe daftar adalah pustaka dokumen.
-
Di halaman tempat Anda ingin menampilkan item, pilih


-
Untuk SharePoint2016, pilih tab Sisipkan , lalu pilih Komponen Web.
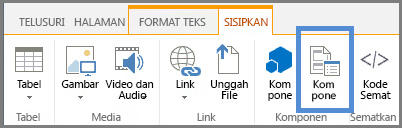
-
Pilih Tambahkan.
-
Untuk SharePoint 2016, di sebelah kanan komponen web, pilih panah bawah

-
Di panel alat, di bawah Kueri , lakukan hal berikut:
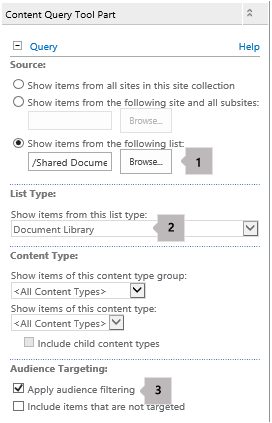
-
Pilih Perlihatkan item dari daftar berikut ini, lalu tentukan lokasi daftar.
Catatan: Dalam contoh ini, kami menentukan daftar tertentu. Anda bisa memperluas lingkup untuk menyertakan item dalam daftar dari lebih dari satu situs dengan memilih salah satu opsi lainnya.
-
Di bawah Tipe Daftar yang diperlukan, pilih tipe daftar tempat item tersebut menjadi anggotanya. Dalam contoh ini, pilih Pustaka Dokumen. Hanya item dalam tipe daftar yang Anda pilih yang diproses oleh kueri.
-
Di bawah Penargetan Audiens, lakukan hal berikut:
Untuk
Lakukan ini
Menampilkan item daftar ke audiens target yang Anda tentukan di Langkah 2: Tentukan audiens target pada item, saat pengguna saat ini adalah anggota audiens.
Pilih kotak centang Terapkan Pemfilteran Audiens . Ini diperlukan agar kueri berfungsi dengan benar.
Menampilkan item dalam daftar yang tidak memiliki audiens target yang ditentukan. Item ini muncul untuk semua orang.
Pilih kotak centang Sertakan item yang tidak ditargetkan . Hal ini bersifat opsional.
Saat halaman dirender, konten di komponen web hanya muncul untuk pengguna saat ini yang merupakan anggota audiens yang Anda tentukan.
-
Menargetkan Komponen Web ke audiens
SharePointkomponen web bisa ditargetkan untuk muncul hanya untuk orang-orang yang merupakan anggota grup atau audiens tertentu. Dengan cara ini Anda bisa membuat halaman yang dikustomisasi untuk grup tertentu.
Catatan: Seperti semua Komponen Web, Komponen Web Kueri Konten memiliki daftar Audiens Target di bagian Tingkat Lanjut dari panel alat. Pengaturan ini menentukan apakah Komponen Web itu sendiri terlihat oleh pengguna saat ini. Jika tidak, tidak ada pengaturan lain yang berlaku.
Audiens dapat diidentifikasi menggunakan grup SharePoint , daftar distribusi, grup keamanan, atau audiens global.
-
Di halaman tempat Anda ingin menampilkan item, pilih


-
Untuk SharePoint 2016, di sebelah kanan komponen web, pilih panah bawah

-
Di bawah Tingkat Lanjut, tambahkan satu atau beberapa nama audiens ke daftar Audiens Target .
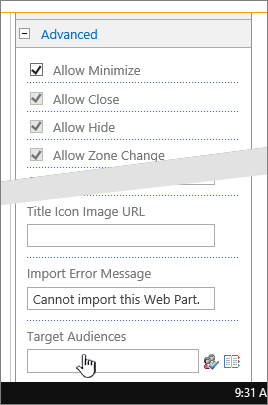
Saat halaman dirender, komponen web hanya muncul untuk orang-orang yang merupakan anggota audiens yang Anda tentukan.
Menargetkan link navigasi ke audiens
Link navigasi di server SharePoint bisa ditargetkan sehingga hanya muncul untuk orang-orang yang merupakan anggota grup atau audiens tertentu. Anda setidaknya harus memiliki izin Desain untuk mengubah pengaturan navigasi situs.
-
Di halaman tempat Anda ingin menampilkan item, pilih


-
Di bawah Tampilan dan Nuansa, pilih Navigasi, atau pilih Ubah Navigasi.
-
Di bawah Navigasi Struktural: Pengeditan dan pengurutan,di halaman Pengaturan Navigasi Situs, pilih Tambahkan Link.
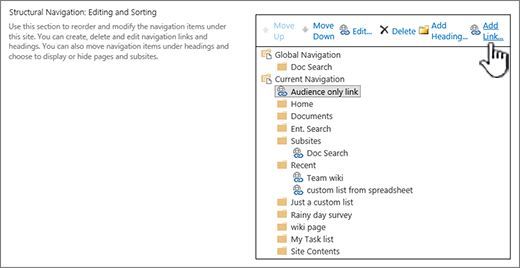
-
Dalam dialog Link Navigasi , masukkan Judul dan URL link, lalu tambahkan satu atau beberapa nama audiens ke daftar Audiens .
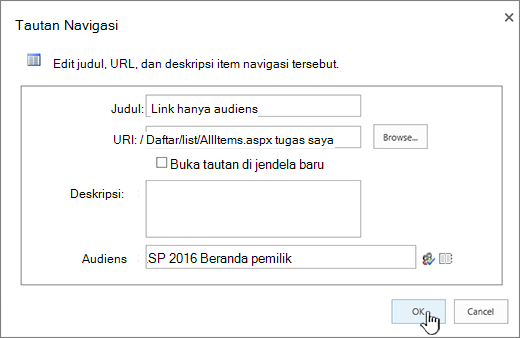
Untuk URL, Anda dapat menyalinnya ke clipboard dengan mengklik kanan tautan, lalu memilih Salin Pintasan. Jika Anda tidak memiliki opsi tersebut di browser, navigasikan ke halaman yang ingin Anda tautkan, dan salin bilah alamat.
Saat halaman dirender, link navigasi hanya muncul untuk orang-orang yang merupakan anggota audiens yang Anda tentukan.










