Jika Anda ingin mencetak lembar yang akan memiliki banyak halaman yang dicetak, Anda bisa mengatur opsi untuk mencetak judul atau judul lembar di setiap halaman.
Excel secara otomatis menyediakan judul untuk kolom (A, B, C) dan baris (1, 2, 3). Anda mengetik judul di lembar yang menguraikan konten dalam baris dan kolom. Dalam ilustrasi berikut ini, misalnya, Diproyeksikan adalah judul baris dan QTR ke-2 adalah judul kolom.
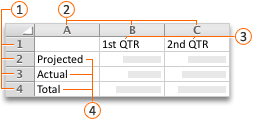
judul Baris 
judul Kolom 
judul Kolom 
judul Baris 
Mencetak judul baris dan kolom
-
Klik lembar.
-
Pada tab Tata Letak Halaman , dalam grup Opsi Lembar , pilih kotak centang Cetak di bawah Judul.
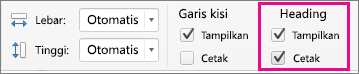
-
Pada menu File, klik Cetak.
Anda bisa melihat bagaimana lembar Anda akan dicetak di panel pratinjau.
Mencetak judul baris atau kolom di setiap halaman
-
Klik lembar.
-
Pada tab Tata Letak Halaman , dalam grup Penyetelan Halaman , klik Penyetelan Halaman.
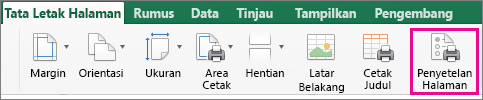
-
Di bawah Cetak Judul, klik di Baris untuk diulangi di bagian atas atau Kolom untuk diulang di sebelah kiri dan pilih kolom atau baris yang berisi judul yang ingin Anda ulangi.
-
Klik OK.
-
Pada menu File, klik Cetak.
Anda bisa melihat bagaimana lembar Anda akan dicetak di panel pratinjau.
Lihat juga
Mencetak dengan orientasi lanskap










