Anda bisa mencetak pesan email, lampiran, dan kalender di Outlook.com.
Mencetak pesan email
-
Pilih pesan yang ingin Anda cetak.
-
Di bagian atas halaman, pilih

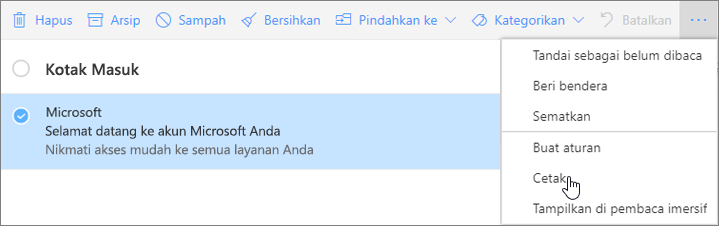
-
Pratinjau pesan Anda akan terbuka di jendela baru. Di bagian atas jendela, pilih Cetak.
-
Dalam kotak dialog Cetak, pilih opsi printer yang diinginkan, lalu pilih Cetak.
Mencetak lampiran email
Untuk mencetak lampiran email, Anda dapat mengunduh dan menyimpan lampiran ke OneDrive atau komputer lokal, lalu membukanya dengan program yang sesuai. Misalnya, file .doc dapat dibuka dan dicetak dari Word, sedangkan file .pdf dapat dibuka dan dicetak dari Adobe Reader.
-
Buka pesan berisi lampiran yang ingin Anda cetak.
-
Di bawah lampiran, pilih Unduh.
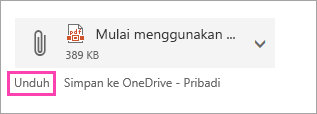
-
Setelah file diunduh, buka menggunakan program yang sesuai, lalu pilih opsi untuk mencetak. Misalnya, buka file .doc di Word, lalu cetak.
Mencetak kalender
Anda bisa mencetak tampilan kalender di Outlook.com.
-
Pilih

-
Pilih tampilan Hari, Minggu kerja, Minggu, atau Bulan di bagian atas jendela.
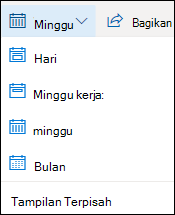
-
Masuk ke tanggal yang ingin Anda cetak.
-
Di bagian atas halaman, pilih Cetak.
-
Pratinjau kalender Anda akan terbuka di jendela baru. Anda bisa mengubah kalender mana yang ingin Anda cetak, tampilan yang Anda inginkan, dan rentang waktu. Anda juga bisa mengaktifkan atau menonaktifkan kalender mini yang dicetak di bagian atas halaman. Pilih Cetak.
Catatan: Secara default, semua kalender yang saat ini dipilih akan dicetak. Untuk mencetak kalender tertentu, pilih menu menurun di bawah Kalender di jendela Cetak.
-
Setelah memilih pengaturan yang diinginkan, pilih Cetak.
-
Dalam kotak dialog Cetak , pilih opsi yang Anda inginkan, lalu pilih Cetak.
Tidak dapat mencetak?
Jika Anda mengalami masalah saat mencetak email, lampiran, atau kalender diOutlook.com, lihat artikel berikut ini:
Masih perlu bantuan?
|
|
Untuk mendapatkan dukungan di Outlook.com, klik di sini atau pilih Bantuan di bilah menu dan masukkan kueri Anda. Jika bantuan mandiri tidak mengatasi masalah Anda, gulir ke bawah ke Masih butuh bantuan? lalu pilih Ya. Untuk menghubungi kami di Outlook.com, Anda harus masuk. Jika Anda tidak dapat masuk, klik di sini. |
|
|
|
Untuk mendapatkan bantuan lain terkait langganan dan akun Microsoft Anda, kunjungi Bantuan Akun & Penagihan. |
|
|
|
Untuk mendapatkan bantuan dan memecahkan masalah produk dan layanan Microsoft lainnya, masukkan masalah Anda di sini. |
|
|
|
Posting pertanyaan, ikuti diskusi, dan bagikan pengetahuan Anda di Komunitas Outlook.com. |











