Jika Anda mencari sesuatu untuk kantor atau sekolah dan tidak bisa mengingat nama atau lokasi yang tepat, Anda mungkin akan akhirnya mencarinya dalam alat apa pun yang Anda gunakan, seperti Windows, Teams, Outlook, Bing untuk Pekerjaan, SharePoint, Microsoft365.com, dan lainnya. Anda dapat menemukan aplikasi, orang, file, situs, pesan, video, dan lainnya saat melakukan pencarian.
Memulai pencarian Anda
Kotak pencarian biasanya terletak di atau di dekat bagian atas halaman dengan ikon kaca pembesar di samping.
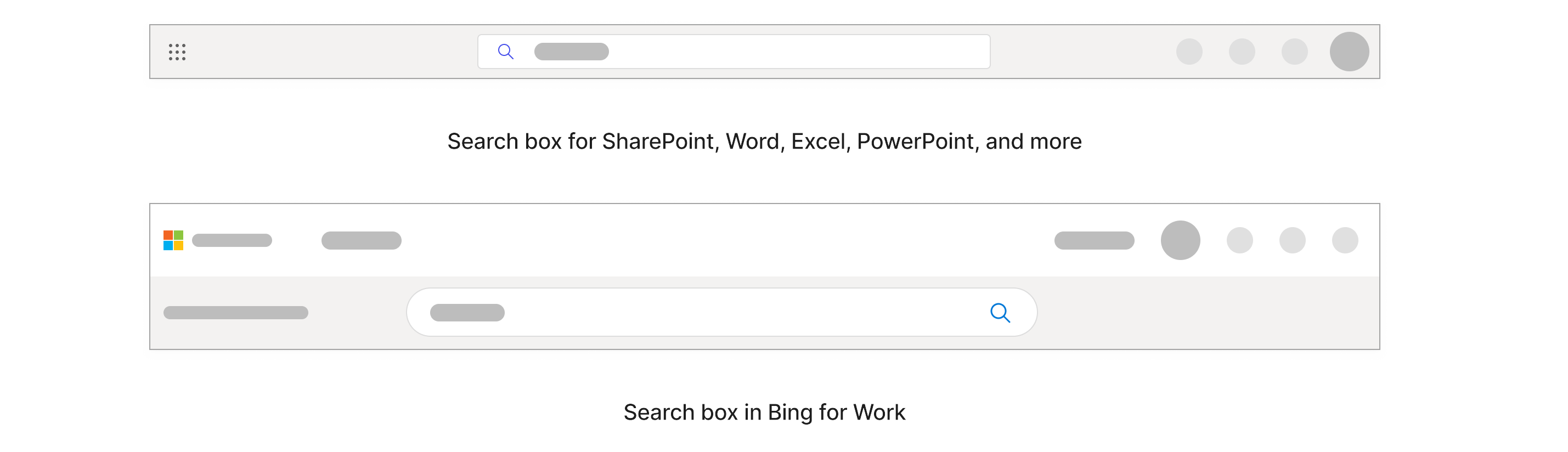
Di Windows, kotak pencarian berada di taskbar di bagian bawah.

Mulai dengan mengetik di kotak pencarian apa yang ingin Anda temukan. Anda akan mendapatkan hasil yang paling relevan jika Anda mengetahui nama yang tepat, tetapi jika tidak, yang terbaik adalah memilih kata kunci yang sangat spesifik untuk apa yang Anda cari.
Kata kunci ini bisa berupa orang, kata-kata dalam nama dan konten itu sendiri, atau jika Anda mencari file, tipe file seperti ppt, doc, atau xls. Anda tidak perlu khawatir tentang ejaan dan kapitalisasi yang tepat saat mencari menurut kata kunci.
Saat Mengetik, hasil yang dipersonalisasi dan saran pencarian akan muncul di menu menurun.
Hasil dalam kotak pencarian hanya mencakup sebagian konten yang baru-baru ini Anda akses. Jika tidak menemukan hasil yang dicari di sana, Anda dapat mencari semua konten yang anda miliki aksesnya dengan memilih enter atau ikon kaca pembesar. Beberapa kotak pencarian mungkin juga memiliki opsi 'Perlihatkan hasil lainnya'.
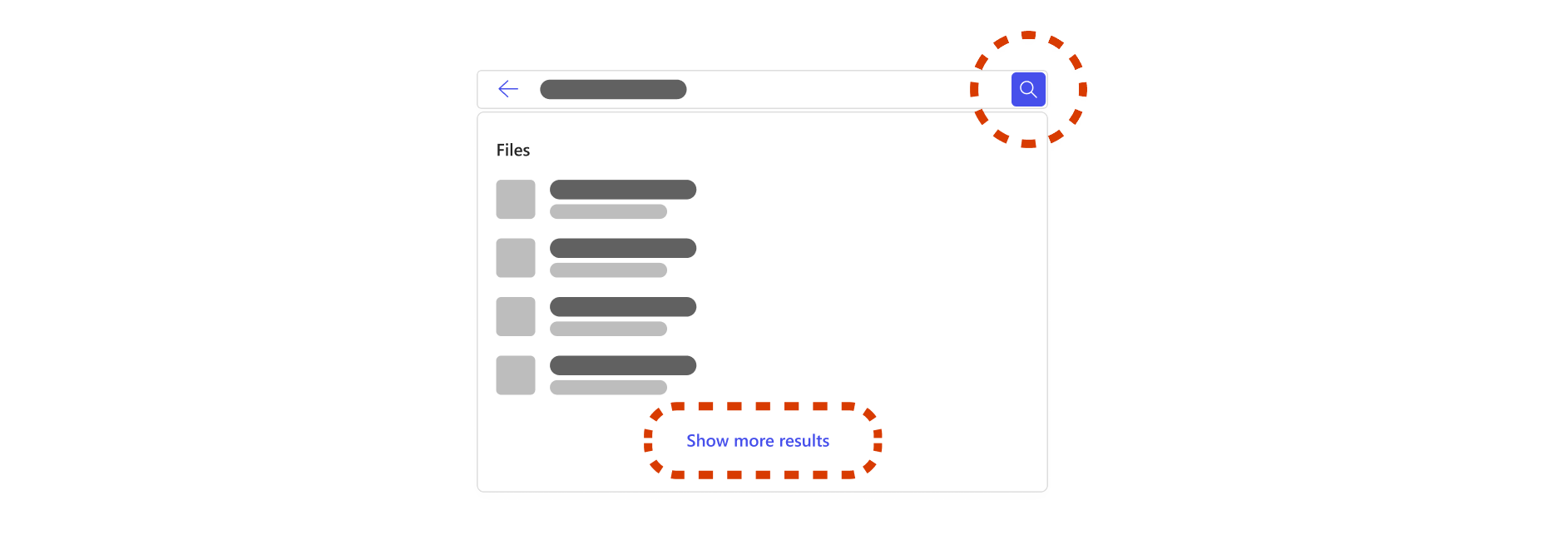
Jika memutuskan untuk mencari semua konten yang anda miliki aksesnya, Anda akan masuk ke halaman yang didedikasikan untuk hasil pencarian. Halaman ini membahas semua konten pekerjaan dan organisasi Anda. Hasil di halaman ini mungkin berbeda dari hasil dalam kotak pencarian dan tipe hasilnya akan bervariasi tergantung pada organisasi Anda. Tipe hasil mencakup file, situs, orang, pesan, bookmark, jawaban, dan lainnya.
Karena ini adalah pencarian yang lebih luas, Anda mungkin menemukan banyak hasil serupa yang tidak relevan dengan apa yang Anda cari, yang bisa memakan waktu untuk diurutkan. Jika hal tersebut terjadi, akan sangat membantu untuk mempersempit pencarian Anda.
Bagaimana cara mempersempit pencarian saya?
Memfilter seseorang
Di Bing, SharePoint, dan Microsoft365.com, jika Anda mengingat seseorang yang relevan dengan apa yang Anda cari seperti seseorang yang berbagi, mengubah, atau menulis file, Anda bisa memfilter ke orang tersebut untuk menelusuri konten mereka. Anda hanya akan menemukan konten yang anda miliki izin untuk mengakses ketika anda mencari konten siapa pun.
Saat mengetikkan nama depan, belakang, atau nama lengkap orang tersebut dalam kotak pencarian, Anda akan mendapatkan opsi untuk orang-orang di menu menurun. Memilih seseorang di menu menurun akan membawa Anda ke halaman profil untuk orang tersebut.
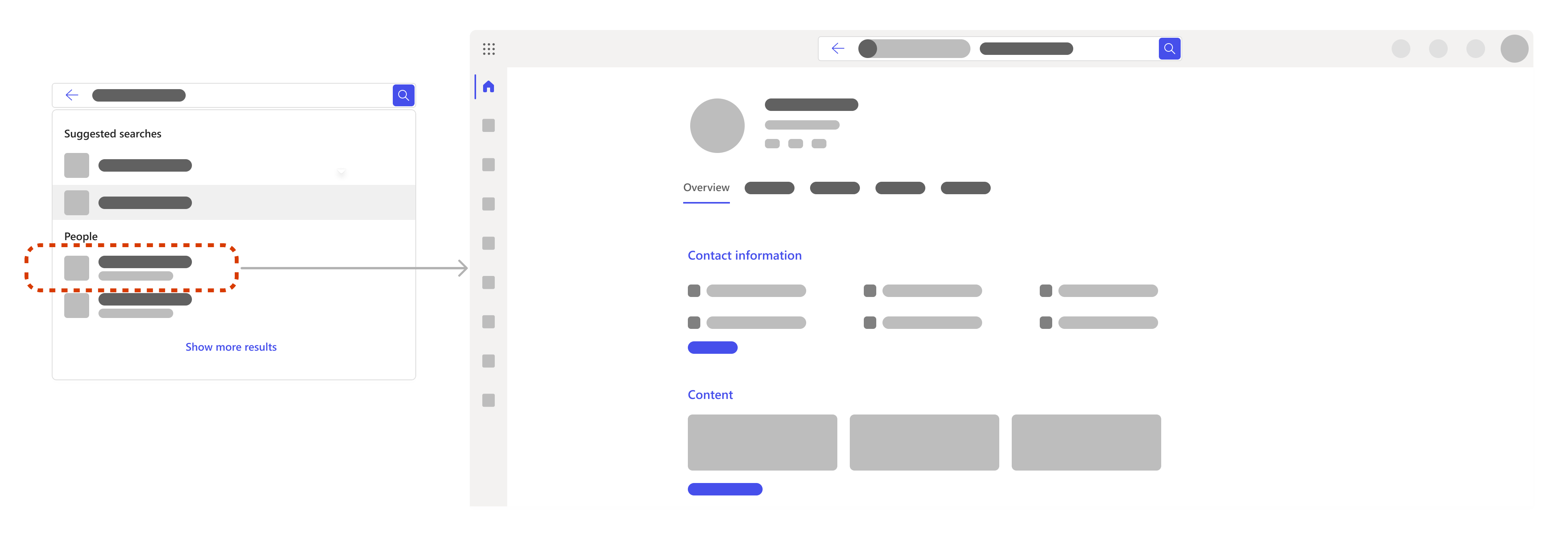
Dalam halaman profil, Anda bisa menemukan informasi seperti informasi kontak mereka, konten mereka termasuk file yang Anda miliki izin untuk mengakses, email dan pesan terbaru antara Anda, dan di mana orang tersebut berada di dalam organisasi.
Jika Anda mencari file secara khusus, masuk ke tab Konten. Jika ada banyak konten untuk disiapkan, Anda dapat memfilter pencarian lebih lanjut. Cukup tambahkan kata kunci yang relevan di samping filter orang tersebut dalam kotak pencarian.
Anda juga dapat mencari sendiri untuk mencari file atau informasi Anda sendiri.
Menggunakan tab dan filter
Saat berada di halaman hasil pencarian, Anda dapat memilih tab untuk mempersempit lingkup pencarian ke kategori seperti file, situs, orang, pesan, gambar, video, dan lainnya. Anda juga dapat memfilter pencarian lebih jauh dalam banyak tab. Tab dan filter dapat bervariasi tergantung pada tempat Anda mencari.
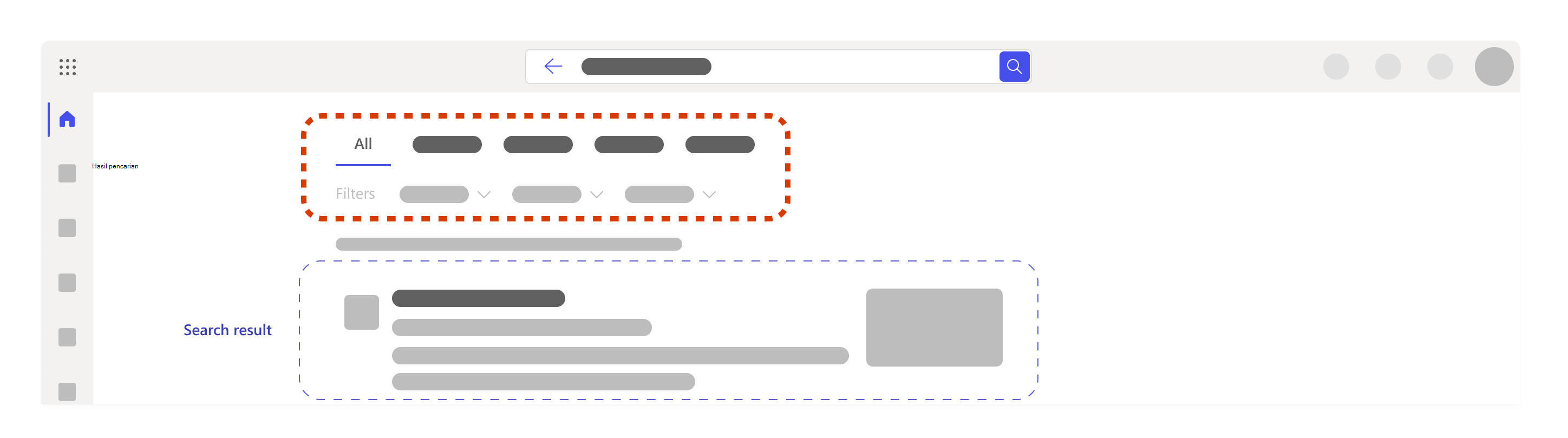
Menambahkan kata kunci
lain
Lebih baik memilih kata kunci yang sangat spesifik untuk apa yang Anda cari seperti kata-kata dalam nama file atau dalam konten itu sendiri. Ini akan membantu Anda membedakan antara hasil yang serupa dan mendapatkan hasil yang lebih sedikit dan lebih relevan.
Berikut adalah beberapa hal lain yang bisa Anda coba saat menambahkan kata kunci:
-
Kutipan: Jika Anda mengetahui kalimat atau beberapa kata yang berada dalam urutan tertentu, tambahkan ke kotak pencarian dalam tanda kutip, lalu tekan Enter. Misalnya, "Pilih tab untuk mempersempit lingkup pencarian Anda"
-
Sinonim: Jika Anda terhenti dan kata kunci tidak berfungsi, kadang-kadang membantu untuk memikirkan sinonim pada kata-kata yang akan Anda gunakan atau bahasa yang akan digunakan tim Anda atau rekan kerja lain dan menambahkan kata-kata tersebut ke pencarian.
Jika Anda secara khusus mencari file, berikut adalah beberapa saran kata kunci yang mungkin berguna untuk Anda:
-
"File saya":Jika Anda memasukkan "file saya" dan masuk ke halaman hasil pencarian, Anda akan mendapatkan hingga 10 hasil yang mencerminkan apa yang telah Anda kerjakan baru-baru ini.
-
Tipe file seperti "doc," "xls," atau "ppt":Tindakan ini akan memfilter hasil ke tipe file. Anda mungkin tidak mendapatkan saran jika Anda mengetik Word, Excel, atau PowerPoint, jadi ketahuilah bahwa singkatan bekerja lebih baik.
-
Kombinasi kata kunci seperti "Alex ppt" atau "User-centric search xls":Menggabungkan kata kunci akan secara otomatis memfilter hasil dan Anda akan lebih mungkin menemukan apa yang Anda cari dengan lebih cepat. Jika salah satu kata kunci Anda adalah nama, hanya menggunakan nama depan atau belakang yang dapat berfungsi, tetapi jika ada beberapa orang dengan nama yang sama, lebih mudah untuk memiliki nama lengkap.
Catatan: Jika Anda mengingat file yang terkait dengan rapat di Teams, mungkin lebih cepat masuk ke rapat Teams, masuk ke tab file, dan temukan file di sana.
Bagaimana cara memperluas pencarian saya?
Jika Anda mempersempit pencarian terlalu jauh, Anda mungkin akhirnya tidak mendapatkan hasil atau tidak menemukan hasil yang tepat. Jika ini terjadi, Anda mungkin telah memasukkan terlalu banyak kata kunci atau filter atau Anda mungkin berada di folder atau situs SharePoint yang salah.
Cobalah menghapus filter atau kata kunci satu per satu dan periksa kembali bahwa Anda berada di tempat yang tepat dan memiliki izin untuk mengakses apa yang Anda cari.
Apa lagi yang dapat saya temukan saat mencari?
Alat, sumber daya, dan informasi terpusat
Administrator dapat menentukan alat, sumber daya, dan informasi penting yang disorot di bagian atas kotak pencarian dan halaman hasil pencarian untuk kemudahan akses. Ini dapat mencakup bookmark, akronim, jawaban atas pertanyaan umum di organisasi, lokasi, dan lainnya. Mereka hanya akan muncul jika relevan dengan apa yang Anda cari.
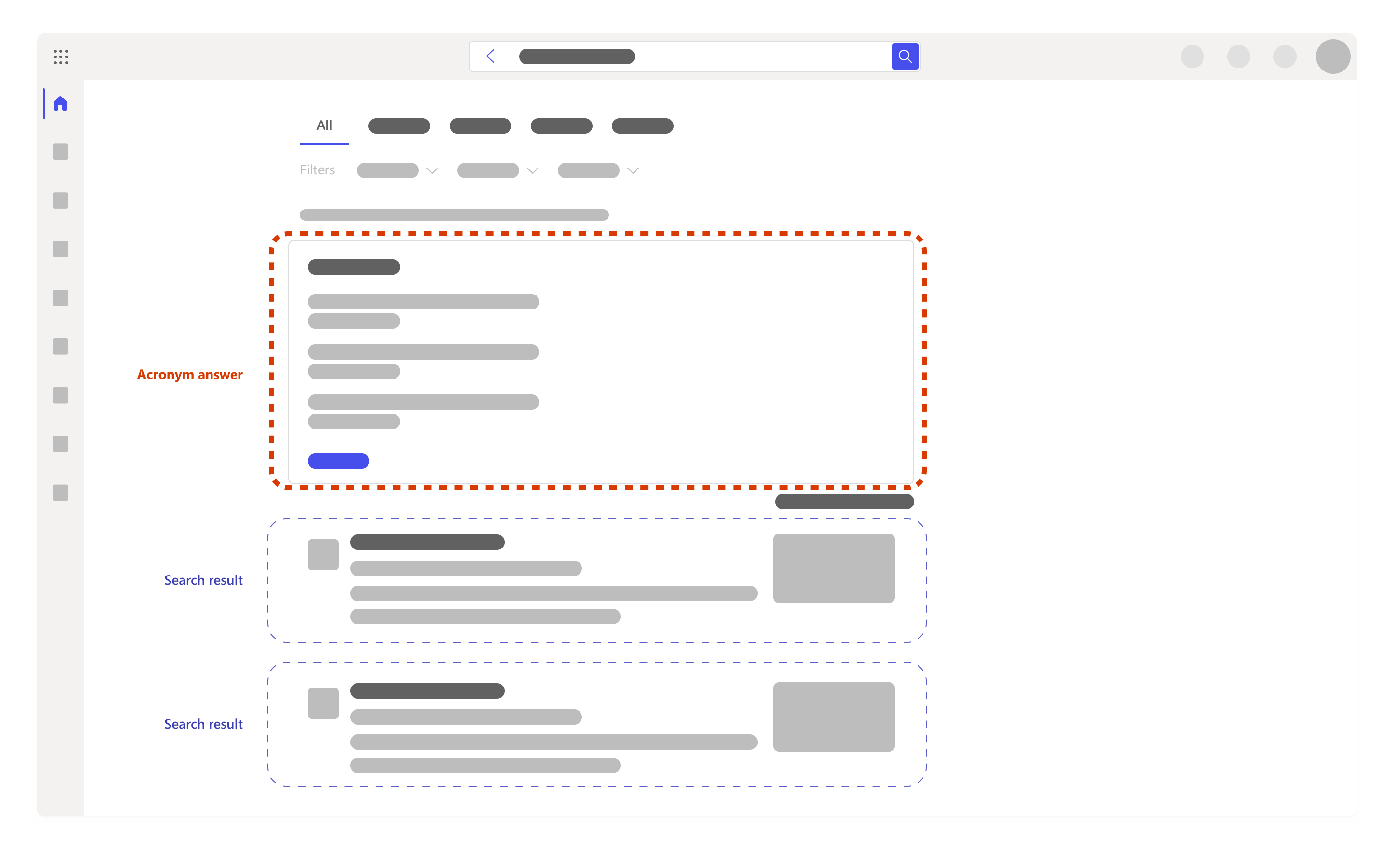
Pencarian yang disarankan berdasarkan riwayat
pencarian Anda
Saat memulai pencarian, Anda mungkin mendapatkan saran dalam kotak pencarian berdasarkan riwayat pencarian sebelumnya. Ini untuk membantu Anda dengan cepat kembali ke sesuatu yang Anda kerjakan sebelumnya. Riwayat pencarian Anda berisi pencarian di Outlook, Microsoft365.com, dan SharePoint Online. Jika saran tidak berguna, Anda bisa menghapusnya dengan mengarahkan mouse ke atasnya dan memilih hapus.
Anda juga dapat meninjau riwayat pencarian dengan mengunduhnya atau menghapus riwayat pencarian kapan saja. Untuk mengunduh atau menghapus riwayat pencarian Anda:
-
Masuk ke bagian Pencarian Microsoft di bagian privasi pada pengaturan akun Anda.
-
Anda juga bisa masuk ke sana secara manual dengan masuk ke Pengaturan Akun Saya -> & Privasi -> memilih tab privasi -> membuka bagian Pencarian Microsoft.
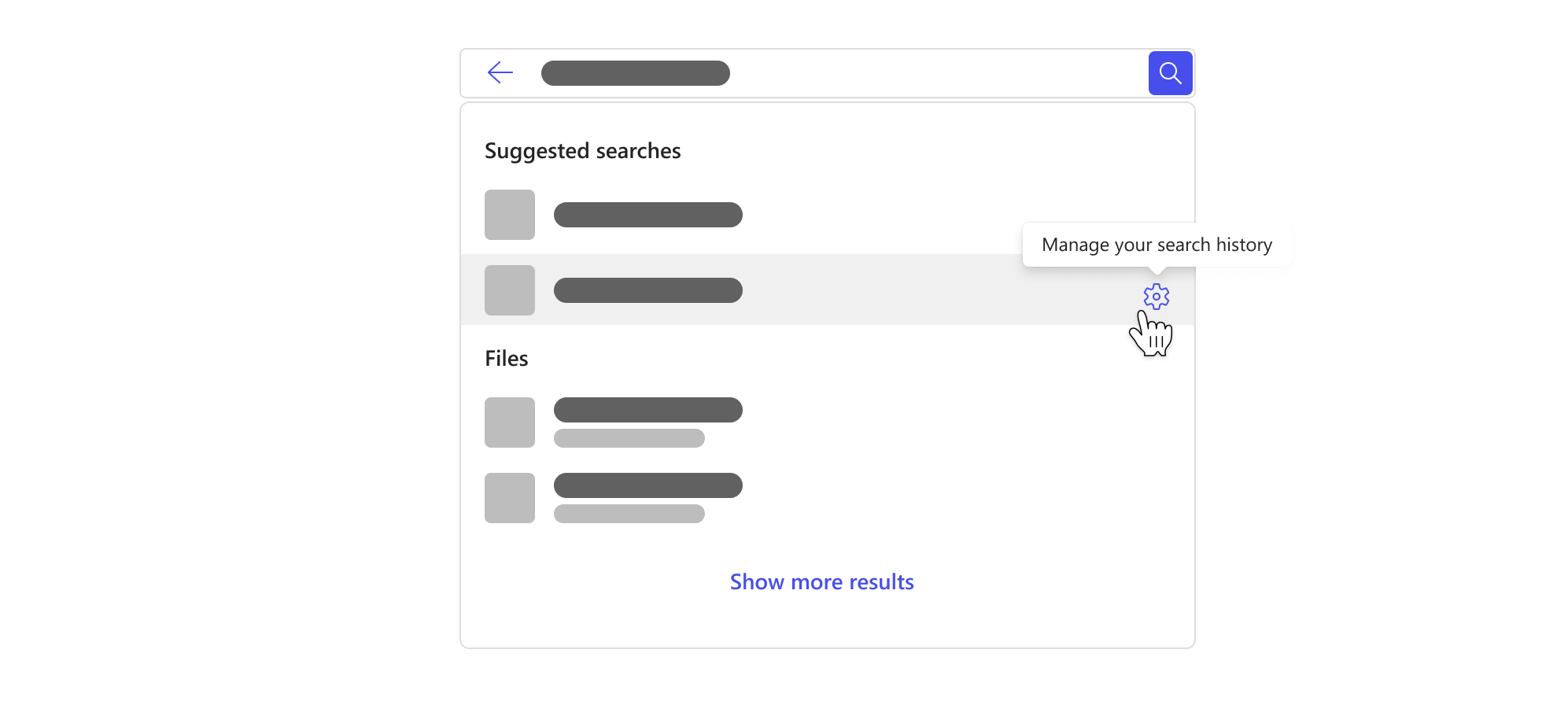
Catatan: Riwayat pencarian Microsoft Search Bersifat pribadi dan tidak dibagikan dengan organisasi atau Microsoft Anda. Administrator Anda mungkin mengetahui pencarian mana yang paling populer, tetapi mereka tidak akan tahu siapa yang mencarinya. Administrator dapat menggunakan pencarian paling populer untuk menentukan alat, sumber daya, dan informasi terpusat yang disebutkan di atas, yang membuat pencarian lebih baik bagi Anda dan orang lain di organisasi Anda.
Lihat Juga
Temukan yang Anda perlukan dengan Microsoft Search di Office










