Gunakan perintah Masuk Ke untuk menemukan dan memilih semua sel yang berisi tipe data tertentu dengan cepat, seperti rumus. Selain itu, gunakan Masuk Ke untuk hanya menemukan sel yang memenuhi kriteria tertentu,—seperti sel terakhir di lembar kerja yang berisi data atau pemformatan.
Ikuti langkah-langkah ini:
-
Mulai dengan melakukan salah satu hal berikut ini:
-
Untuk mencari seluruh lembar kerja untuk sel tertentu, klik sel mana saja.
-
Untuk mencari sel tertentu dalam area yang ditentukan, pilih rentang, baris, atau kolom yang Anda inginkan. Untuk informasi selengkapnya, lihat Memilih sel, rentang, baris, atau kolom pada lembar kerja.
Tips: Untuk membatalkan pilihan sel, klik sel mana saja di lembar kerja.
-
-
Pada tab Beranda , klik Temukan & Pilih > Masuk Ke (dalam grup Pengeditan ).
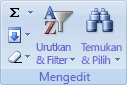
Pintasan keyboard: Tekan CTRL+G.
-
Klik Spesial.
-
Dalam kotak dialog Masuk Ke Spesial , klik salah satu opsi berikut ini.
|
Klik |
Untuk memilih |
|---|---|
|
Komentar |
Sel yang berisi komentar. |
|
Konstanta |
Sel yang berisi konstanta. |
|
Rumus |
Sel yang berisi rumus. Catatan: Kotak centang di bawah Rumus menentukan tipe rumus. |
|
Kosong |
Sel kosong. |
|
Kawasan saat ini |
kawasan saat ini, seperti seluruh daftar. |
|
Array saat ini |
Seluruh larik jika sel aktif terdapat dalam array. |
|
Objek |
Objek grafis, termasuk bagan dan tombol, pada lembar kerja dan dalam kotak teks. |
|
Perbedaan baris |
Semua sel yang berbeda dari sel aktif dalam baris yang dipilih. Selalu ada satu sel aktif dalam pilihan—apakah ini adalah rentang, baris, atau kolom. Dengan menekan tombol Enter atau Tab, Anda bisa mengubah lokasi sel aktif, yang secara default adalah sel pertama dalam baris. Jika lebih dari satu baris dipilih, perbandingan dilakukan untuk setiap baris individual dari pilihan tersebut, dan sel yang digunakan dalam perbandingan untuk setiap baris tambahan terletak di kolom yang sama dengan sel aktif. |
|
Perbedaan kolom |
Semua sel yang berbeda dari sel aktif dalam kolom yang dipilih. Selalu ada satu sel aktif dalam pilihan, apakah ini adalah rentang, baris, atau kolom. Dengan menekan tombol Enter atau Tab, Anda bisa mengubah lokasi sel aktif—yang secara default adalah sel pertama dalam kolom. Saat memilih lebih dari satu kolom, perbandingan dilakukan untuk setiap kolom individual dari pilihan tersebut. Sel yang digunakan dalam perbandingan untuk setiap kolom tambahan terletak di baris yang sama dengan sel aktif. |
|
Preseden |
Sel yang dirujuk oleh rumus dalam sel aktif. Di bawah Dependen, lakukan salah satu hal berikut ini:
|
|
Tanggungan |
Sel dengan rumus yang merujuk ke sel aktif. Lakukan salah satu hal berikut ini:
|
|
Sel terakhir |
Sel terakhir pada lembar kerja yang berisi data atau pemformatan. |
|
Sel yang terlihat saja |
Hanya sel yang terlihat dalam rentang yang melewati baris atau kolom tersembunyi. |
|
Format bersyarah |
Hanya sel yang memiliki format bersyarah yang diterapkan. Di bawah Validasi data, lakukan salah satu hal berikut ini:
|
|
Validasi data |
Hanya sel yang memiliki aturan validasi data yang diterapkan. Lakukan salah satu hal berikut ini:
|
Perlu bantuan lainnya?
Anda selalu dapat bertanya kepada ahli di Komunitas Teknologi Excel atau mendapatkan dukungan di Komunitas.










