Di Outlook, Anda dapat mengakses alat pengeditan yang menyediakan kemampuan untuk menemukan dan mengganti teks atau frasa sederhana dalam pesan email. Anda juga dapat memperluas pencarian untuk menemukan kata atau frasa berisi huruf atau kombinasi huruf tertentu menggunakan kode dan wildcard. Selain itu, Anda dapat menemukan dan mengganti pemformatan, misalnya mencari berdasarkan ukuran font, gaya, bahasa, dan tanda paragraf, atau menemukan dan mengganti bentuk kata kerja atau kata benda yang berbeda, seperti pesan versus memesan dan menggunakan versus digunakan.
Catatan: Jika Anda ingin menemukan pesan, entri kalender, kontak, atau tugas, lihat Cara mencari di Outlook.
Anda dapat mencari kata atau frasa tertentu dengan cepat menggunakan opsi Temukan.
-
Dalam pesan email atau item yang dibuat, pada tab Format Teks dalam grup Pengeditan, pilih Temukan. (Pintasan keyboard: F4)
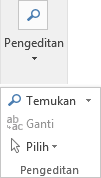
-
Dalam kotak Temukan apa, masukkan teks yang ingin dicari.
-
Lakukan salah satu langkah berikut:
-
Untuk mencari setiap contoh kata atau frasa, pilih Temukan Berikutnya.
-
Untuk mencari semua contoh kata atau frasa tertentu sekaligus, pilih Temukan Dalam > Dokumen Utama.
-
Tips: Untuk membatalkan pencarian yang sedang berlangsung, tekan ESC.
Anda dapat mengganti kata atau frasa lain secara otomatis, misalnya Anda dapat mengganti Dari dengan Dasi.
Catatan: Teks pengganti akan menggunakan huruf kapital yang sama seperti teks yang digantikan. Misalnya jika Anda mencari DLL, lalu menggantinya dengan Dan lain-lain, hasilnya akan menjadi DAN LAIN-LAIN.
-
Dalam pesan email atau item yang dibuat, pada tab Format Teks dalam grup Pengeditan, pilih Ganti. (Pintasan keyboard: F4)

Catatan: Anda juga dapat memilih tab Ganti dari dialog Temukan.
-
Dalam kotak dialog Temukan dan Ganti, pilih tab Ganti, lalu dalam kotak Temukan apa, ketikkan teks yang ingin dicari.
-
Dalam kotak Ganti dengan, ketikkan teks pengganti.
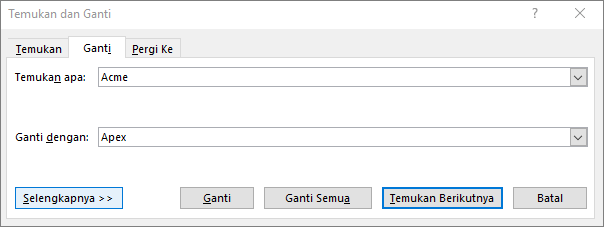
-
Lakukan salah satu langkah berikut:
-
Untuk mencari teks berikutnya, pilih Temukan Berikutnya.
-
Untuk mengganti kemunculan teks, pilih Ganti dan Outlook berpindah ke kemunculan berikutnya.
-
Untuk mengganti semua teks, pilih Ganti Semua.
-
Tips: Untuk membatalkan penggantian yang sedang berlangsung, tekan ESC.
Untuk membantu memindai dokumen secara visual guna menemukan setiap kata atau frasa, Anda dapat mencari semua kata, lalu menyorotnya di layar. Meskipun teks disorot di layar, teks tidak akan disorot saat dokumen dicetak.
-
Dalam pesan email atau item yang dibuat, pada tab Format Teks, dalam grup Pengeditan, pilih Temukan.
-
Dalam kotak Temukan apa, ketikkan teks yang ingin dicari.
-
Pilih Sorotan Membaca > Sorot Semua.
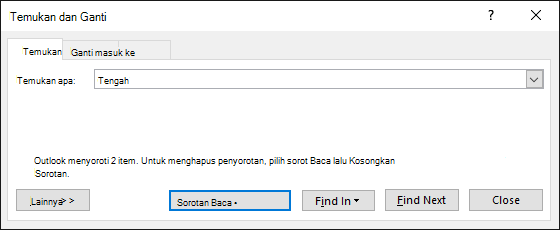
Catatan: Untuk menonaktifkan penyorotan di layar, pilih Sorotan Membaca > Hapus Sorotan.
Temukan dan ganti tingkat lanjut
Anda tidak hanya dapat mencari teks saja. Outlook memungkinkan Anda mencari pemformatan seperti tebal atau miring, font, tanda paragraf, spasi, bookmark, bahkan bahasa.
Anda dapat mencari dan mengganti atau menghapus pemformatan karakter. Misalnya Anda dapat mencari kata atau frasa tertentu, kemudian mengubah warna font, atau mencari pemformatan tertentu seperti tebal, lalu mengubahnya.
-
Dalam pesan email atau item yang dibuat, pada tab Format Teks dalam grup Pengeditan, pilih Ganti.
-
Lakukan salah satu langkah berikut:
-
Untuk menemukan teks dengan pemformatan tertentu, dalam kotak Temukan apa ketikkan teks yang ingin dicari.
-
Untuk menemukan pemformatan saja, biarkan kotak Temukan apa kosong.
-
-
(Opsional) Di bawah Opsi Pencarian, centang kotak pencarian.
-
Klik Format, lalu pilih format yang ingin ditemukan dan diganti.
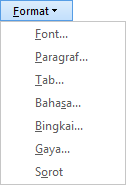
Catatan:
-
Jika tidak melihat Format, pilih Selengkapnya.
-
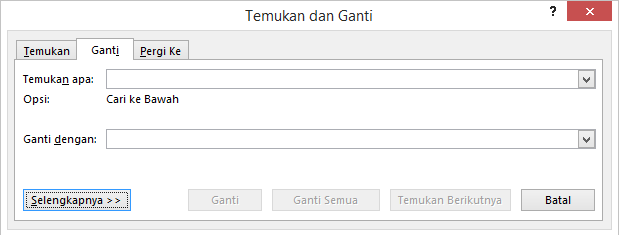
-
-
Dalam kotak Ganti dengan, pilih Format, lalu pilih opsi format pengganti.
Catatan: Jika Anda juga ingin mengganti teks yang dimasukkan dalam kotak Temukan Dengan, ketikkan teks pengganti dalam kotak Ganti Dengan.
-
Lakukan salah satu langkah berikut:
-
Untuk menemukan dan mengganti setiap contoh pemformatan yang ditentukan, klik Temukan Berikutnya, lalu klik Ganti.
-
Untuk mengganti semua contoh pemformatan yang ditentukan, klik Ganti Semua.
-
Anda dapat mencari dan mengganti karakter khusus dan elemen dokumen seperti tab, dan hentian halaman manual. Misalnya Anda dapat menemukan semua tanda paragraf ganda, lalu menggantinya dengan satu tanda paragraf.
-
Dalam pesan email atau item yang dibuat, pada tab Format Teks, dalam grup Pengeditan, pilih Temukan.
-
Pilih Khusus, lalu pilih salah satu item.
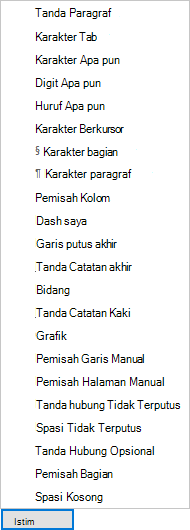
Catatan:
-
Jika tidak melihat Khusus, pilih Selengkapnya.
-
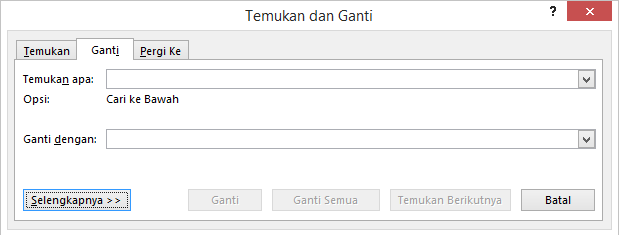
-
-
Jika ingin mengganti item, pilih tab Ganti, lalu ketikkan pengganti yang diinginkan dalam kotak Ganti dengan.
-
Pilih Temukan Berikutnya, Temukan Semua, Ganti, atau Ganti Semua.
Tips: Untuk membatalkan pencarian yang sedang berlangsung, tekan ESC.
Gunakan wildcard untuk mencari teks. Misalnya, Anda dapat menggunakan wildcard tanda bintang (*) untuk mencari string karakter (misalnya, "k*a" menemukan "kata" dan "kereta").
Menggunakan wildcard untuk menemukan atau mengganti teks
-
Dalam pesan email atau item yang dibuat, pada tab Format Teks, dalam grup Pengeditan, pilih Temukan atau Ganti.
-
Di bawah Opsi Pencarian, centang kotak Gunakan wildcard.
Catatan: Jika tidak melihat Opsi Pencarian, pilih Selengkapnya.
-
Lakukan salah satu langkah berikut:
-
Pilih Khusus, klik karakter wildcard, lalu ketikkan teks tambahan dalam kotak Temukan apa. Untuk mengetahui informasi selengkapnya, lihat tabel di bawah "Wildcard untuk item yang ingin Anda temukan dan ganti," dalam bagian ini.
-
Masukkan karakter wildcard langsung dalam kotak Temukan apa. Untuk mengetahui informasi selengkapnya, lihat tabel di bawah "Wildcard untuk item yang ingin Anda temukan dan ganti," dalam bagian ini.
Catatan: Jika Anda juga ingin mengganti item yang dimasukkan dalam kotak Temukan Dengan, ketikkan teks pengganti dalam kotak Ganti Dengan.
-
-
(Opsional) Jika ingin mengganti item yang dimasukkan dalam kotak Temukan Dengan, pilih tab Ganti, lalu masukkan item yang ingin digunakan sebagai pengganti dalam kotak Ganti dengan.
-
Pilih Temukan Berikutnya, Temukan Semua, Ganti, atau Ganti Semua.
Tips: Untuk membatalkan pencarian yang sedang berlangsung, tekan ESC.
Wildcard untuk item yang ingin Anda temukan dan ganti
-
Ketika kotak Gunakan wildcard dicentang, Outlook hanya akan menemukan teks yang serupa dengan yang ditentukan. Kotak centang Cocokkan huruf dan Cari seluruh kata saja tidak tersedia (tampak redup) untuk menunjukkan bahwa opsi ini diaktifkan secara otomatis dan tidak dapat dinonaktifkan.
-
Untuk mencari karakter yang ditetapkan sebagai karakter wildcard, ketikkan garis miring terbalik (\) sebelum karakter. Misalnya, ketik \? untuk menemukan tanda tanya.
-
Jika ingin mengelompokkan karakter wildcard dan teks, serta untuk menunjukkan urutan evaluasi, gunakan tanda kurung. Misalnya, ketik <(ber)*(an)> untuk menemukan "beranggapan" dan "berkaitan."
-
Jika ingin mencari ekspresi, lalu menggantinya dengan ekspresi yang disusun ulang, gunakan wildcard \n. Misalnya, ketikkan (Andi) (Candra) dalam kotak Temukan apa dan \2 \1 dalam kotak Ganti dengan. Outlook akan menemukan Andi Candra dan menggantinya dengan Candra Andi.
|
Untuk menemukan |
Ketikkan |
Contoh |
|---|---|---|
|
Setiap karakter tunggal |
? |
b?n akan menemukan ban dan bon |
|
Semua string karakter |
* |
k*a akan menemukan kata dan kereta |
|
Awal kata |
< |
<(ter) akan menemukan terbaik dan terutama, tetapi tidak akan menemukan beterbangan. |
|
Akhir kata |
> |
(ini)> akan menemukan ini dan begini, tetapi tidak akan menemukan inilah. |
|
Salah satu karakter yang ditentukan |
[ ] |
a[dp]a akan menemukan ada dan apa |
|
Setiap karakter tunggal dalam rentang ini |
[-] |
[k-t]entang akan menemukan kentang, rentang, dan tentang. Rentang harus dalam urutan naik. |
|
Semua karakter tunggal kecuali karakter di rentang dalam tanda kurung |
[!x-z] |
k[!a-m]ta menemukan kota dan kuta, tetapi tidak menemukan kata atau kita |
|
Kemunculan n yang sama persis dari karakter atau ekspresi sebelumnya |
{n} |
eja{2}n akan menemukan ejaan, tetapi tidak akan menemukan ejan |
|
Setidaknya ada kemunculan n dari karakter atau ekspresi sebelumnya |
{n,} |
eja{1,}n menemukan ejan dan ejaan |
|
Kemunculan dari n hingga m dari karakter atau ekspresi sebelumnya |
{n,m} |
10{1,3} akan menemukan 10, 100, dan 1000 |
|
Satu kemunculan atau lebih dari karakter atau ekspresi sebelumnya |
@ |
berkena@n akan menemukan berkenan dan berkenaan. |
Gunakan kode berikut untuk menemukan huruf, pemformatan, bidang, atau karakter khusus. Perlu diketahui bahwa beberapa kode hanya berfungsi jika opsi Gunakan wildcard diaktifkan atau dinonaktifkan.
Kode yang dapat digunakan dalam kotak Temukan apa atau kotak Ganti dengan
|
Untuk menemukan |
Ketikkan |
|---|---|
|
Tanda paragraf ( |
^p (tidak dapat digunakan dalam kotak Temukan ketika opsi Gunakan wildcard diaktifkan) atau ^13 |
|
Karakter tab ( |
^t atau ^9 |
|
Karakter ASCII |
^nnn, dengan nnn adalah kode karakter |
|
Karakter ANSI |
^0nnn, dengan 0 adalah nol dan nnn adalah kode karakter |
|
Tanda pisah ( — ) |
^+ |
|
Tanda hubung ( – ) |
^= |
|
Karakter tanda sisipan |
^^ |
|
Hentian baris manual ( |
^l atau ^11 |
|
Hentian kolom |
^n atau ^14 |
|
Hentian halaman atau bagian |
^12 (ketika mengganti, ini akan menyisipkan hentian halaman) |
|
Hentian halaman manual |
^m (juga menemukan atau mengganti hentian bagian jika opsi Gunakan wildcard diaktifkan) |
|
Spasi tidak terputus ( |
^s |
|
Tanda hubung tidak terputus ( |
^~ |
|
Tanda hubung opsional ( |
^- |
Kode yang hanya dapat digunakan dalam kotak Temukan apa (saat Gunakan wildcard diaktifkan)
|
Untuk menemukan |
Ketikkan |
|---|---|
|
Gambar atau grafik (sebaris saja) |
^g |
Kode yang hanya dapat digunakan dalam kotak Temukan apa (saat Gunakan wildcard dinonaktifkan)
|
Untuk menemukan |
Ketikkan |
|---|---|
|
Karakter apa pun |
^? |
|
Digit berapa pun |
^# |
|
Huruf apa pun |
^$ |
|
Karakter Unicode |
^Unnn, dengan nnn adalah kode karakter |
|
Gambar atau grafis (sebaris saja) |
^1 |
|
Tanda catatan kaki |
^f atau ^2 |
|
Tanda catatan akhir |
^e |
|
Bidang |
^d |
|
Tanda kurung bidang pembuka (saat kode bidang terlihat) |
^19 |
|
Tanda kurung bidang penutup (saat kode bidang terlihat) |
^21 |
|
Komentar |
^a atau ^5 |
|
Hentian bagian |
^b |
|
Dua spasi (Unicode) |
^u8195 |
|
Satu spasi (Unicode) |
^u8194 |
|
Spasi kosong |
^w (spasi atau kombinasi spasi reguler dan tidak terputus apa pun, serta karakter tab) |
Kode yang hanya dapat digunakan dalam kotak Ganti dengan
|
Untuk menemukan |
Ketikkan |
|---|---|
|
Konten Clipboard Microsoft Windows |
^c |
|
Konten kotak Temukan apa |
^& |
Anda dapat membuka item tertentu seperti halaman, bookmark, atau baris dalam pesan email.
-
Dalam pesan email atau item yang sedang Anda buat, pada tab Format Teks , dalam grup Pengeditan , pilih Temukan > Masuk Ke.
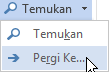
-
Dalam daftar Masuk ke apa, pilih salah satu item.
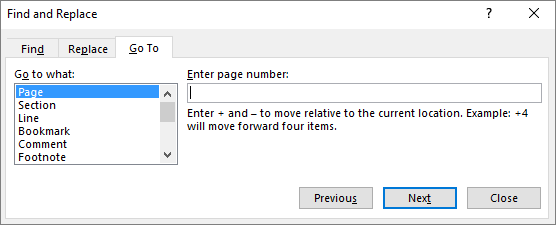
-
Lakukan salah satu langkah berikut:
-
Untuk masuk ke item tertentu, dalam kotak Enter , ketikkan informasi identifikasi yang sesuai untuk item, lalu pilih Masuk Ke.
-
Untuk membuka ke item berikutnya atau sebelumnya dari tipe yang ditentukan, biarkan kotak Masukkan kosong, lalu klik Berikutnya atau Sebelumnya.
-
Lihat Juga
Cara mencari pesan, entri kalender, kontak, dan tugas di Outlook
















