Anda bisa dengan cepat memformat data lembar kerja Anda dengan menerapkan gaya tabel yang sudah ditentukan sebelumnya. Namun, saat Anda menerapkan gaya tabel yang sudah ditentukan sebelumnya, tabel Excel secara otomatis dibuat untuk data yang dipilih. Jika Anda tidak ingin bekerja dengan data Anda dalam tabel, tapi pertahankan pemformatan gaya tabel, Anda bisa mengonversi tabel kembali ke rentang biasa.
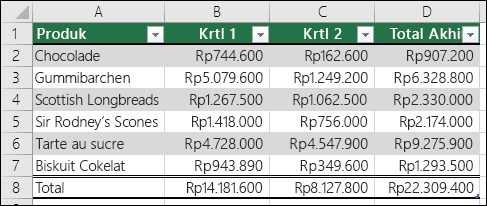
Catatan: Saat Anda mengonversi tabel kembali ke rentang, Anda kehilangan properti tabel seperti bayangan baris dengan Baris Berpita, kemampuan untuk menggunakan rumus yang berbeda dalam Baris Total, dan menambahkan data dalam baris atau kolom yang berdekatan langsung dengan data Anda tidak akan secara otomatis memperluas tabel atau pemformatannya. Referensi terstruktur apa pun (referensi yang menggunakan nama tabel) yang digunakan dalam rumus berubah menjadi referensi sel biasa.
Create tabel, lalu konversikan kembali menjadi Rentang
-
Pada lembar kerja, pilih rentang sel yang ingin Anda format dengan menerapkan gaya tabel yang sudah ditentukan sebelumnya.
-
Pada tab Beranda, dalam grup Gaya, klik Format sebagai Tabel.
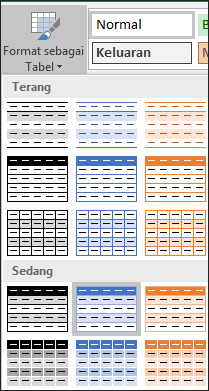
-
Klik gaya tabel yang ingin Anda gunakan.
Tips:
-
Pratinjau Otomatis - Excel akan secara otomatis memformat rentang data atau tabel Anda dengan pratinjau gaya apa pun yang Anda pilih, tetapi hanya akan menerapkan gaya tersebut jika Anda menekan Enter atau mengklik dengan mouse untuk mengonfirmasinya. Anda dapat menggulir dalam format tabel dengan mouse atau tombol panah keyboard.
-
Gaya tabel kustom tersedia di bawah Kustom setelah Anda membuat satu atau beberapa gaya kustom. Untuk informasi tentang cara membuat gaya tabel kustom, lihat Memformat tabel Excel.
-
-
Klik di mana pun di dalam tabel.
-
Masuk ke Alat Tabel > Desain di Pita. Di Mac, masuk ke tab Tabel .
-
Dalam grup Alat , klik Konversi ke Rentang.
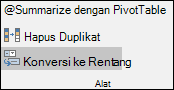
Tips: Anda juga bisa mengklik kanan tabel, klik Tabel, lalu klik Konversi ke Rentang.
Perlu bantuan lainnya?
Anda selalu dapat bertanya kepada ahli di Komunitas Teknologi Excel atau mendapatkan dukungan di Komunitas.
Lihat Juga
Video: Create dan memformat tabel Excel
Menghitung total data dalam tabel Excel
Mengubah ukuran tabel dengan menambahkan atau menghapus baris dan kolom
Memfilter data dalam rentang atau tabel
Menggunakan referensi terstruktur dengan tabel Excel










