Anda dapat menerapkan label penyimpanan ke file dalam SharePoint dan OneDrive, baik secara individual maupun kolektif.
Label yang Anda lihat telah dikustomisasi oleh organisasi Anda. Jika Anda memiliki pertanyaan tentang label mana yang akan diterapkan, hubungi staf dukungan atau departemen TI Anda.
Menerapkan label penyimpanan ke item
Di pustaka OneDrive atau SharePoint , Anda bisa menerapkan label penyimpanan ke file, misalnya dokumenMicrosoft 365 yang dibuat di Word, PowerPoint, Excel, atau buku catatanOneNote. Anda juga bisa memberi label file non-Office, misalnya dokumen PDF atau file gambar. SharePointitem daftarjuga bisa dilabeli.
Anda juga bisa menerapkan label ke pustaka atau folder. Saat Anda memberi label pustaka atau folder, label penyimpanan tersebut diterapkan secara default ke file tanpa label dalam folder tersebut. Pelajari selengkapnya tentang label default untuk SharePoint.
Menerapkan label dalam OneDrive atau SharePoint
-
Pilih item.
-
Di sudut kanan atas, pilih Buka panel detail

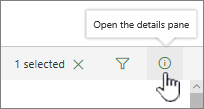
-
Di bawah Terapkan label, pilih Pilih label untuk membuka daftar opsi.
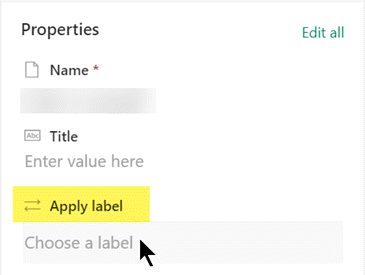
-
Pilih label penyimpanan yang sesuai untuk dokumen Anda. (Untuk mempelajari tentang perbedaan antara label, Anda dapat mengarahkan ke masing-masing label untuk melihat deskripsinya dan periode penyimpanannya.)
-
Jika opsi Simpan muncul, pilih opsi tersebut.
Mengatur label penyimpanan default untuk pustaka dokumen SharePoint
-
Buka pustaka dokumen.
-
Di dekat bagian kanan atas jendela, pilih ikon Pengaturan:

-
Pilih Pengaturan pustaka.
-
Di halaman Pengaturan , di bawah Izin dan Manajemen, pilih Terapkan label ke item dalam daftar atau pustaka ini.
-
Pada halaman Terapkan Label , pilih kotak menurun, lalu pilih label yang ingin Anda terapkan.
Label yang Anda pilih akan diterapkan secara otomatis ke semua file baru yang ditambahkan ke pustaka dokumen dimulai sekarang.
-
Opsional: Untuk menerapkan label secara otomatis ke semua file yang saat ini ada di pustaka dokumen, pilih Terapkan label ke item yang sudah ada di pustaka.
-
Pilih Simpan.
Catatan: Label penyimpanan dapat ditimpa pada tingkat file. Dengan kata lain, setelah menetapkan label default untuk pustaka, Anda masih dapat menetapkan label alternatif ke item atau item individual dalam pustaka, jika diperlukan.
Membuat tampilan yang berisi label penyimpanan
Di SharePoint(dan Teams—tapi tidak OneDrive), Anda bisa membuat tampilan pustaka yang berisi kolom Label atau Item adalah kolom Rekaman. Tampilan ini memungkinkan Anda melihat sekilas label penyimpanan yang ditetapkan ke semua item dan item mana yang merupakan rekaman. Namun, perhatikan bahwa Anda tidak bisa memfilter tampilan menurut Item adalah kolom Rekam. Berikut cara membuat tampilan seperti itu.
Mulai dengan membuat kolom Label Penyimpanan terlihat:
-
Di bagian atas kolom mana pun, pilih panah bawah

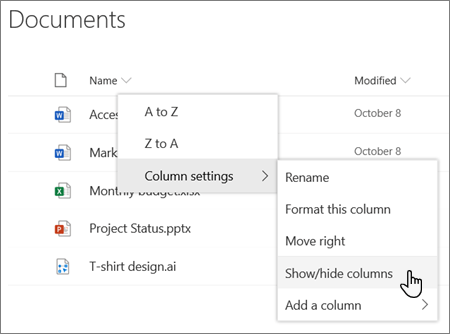
-
Di panel Edit kolom tampilan , pilih kotak untuk label Penyimpanan.
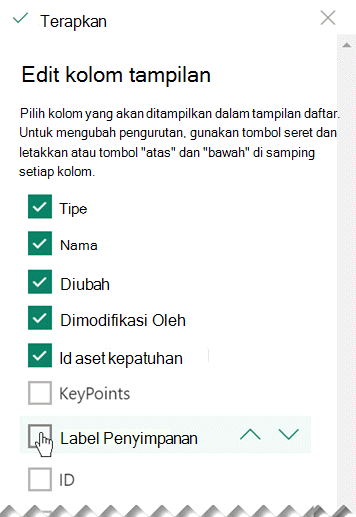
-
Setelah selesai, pilih Terapkan.
Jika mau, Anda dapat menyimpan tampilan untuk akses cepat di lain waktu:
-
Di ujung kanan bilah perintah, pilih Opsi tampilan > Simpan tampilan sebagai:
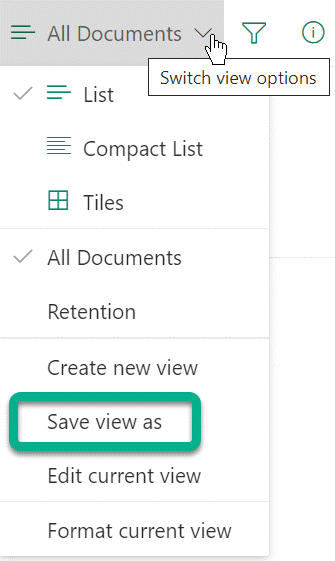
-
Menetapkan nama ke tampilan.
-
Pilih apakah Anda ingin tampilan menjadi publik, untuk dilihat orang lain.
-
Pilih Simpan.
Beberapa tindakan tidak diperbolehkan untuk item berlabel
Ketika item memiliki label penyimpanan, beberapa tindakan tidak diperbolehkan—tergantung pada pengaturan yang telah dipilih admin Anda.
Jika Anda melihat pesan di SharePoint bahwa Anda tidak bisa mengedit item berlabel, itu karena telah diberi label catatan. Anda mungkin bisa mengedit item ini jika Anda membuka kuncinya terlebih dahulu. Lihat bagian berikutnya untuk instruksinya.
Mengunci atau membuka kunci catatan
Beberapa label penyimpanan memiliki kemampuan untuk "mengunci" item karena merupakan rekaman yang harus dipertahankan. Ini mencegah item dihapus, misalnya. Untuk hal-hal seperti kontrak, ini adalah ukuran catatan penting. Namun, Anda mungkin dapat membuka kunci item sehingga item dapat direvisi atau diperbarui dengan versi baru.
Catatan: Apakah Anda bisa mengunci atau membuka kunci item ditentukan oleh pengaturan di bawah kontrol administrator, termasuk konfigurasi label, konfigurasi situs, dan apakah Anda memiliki izin "Kontribusi".
-
Dalam pustaka atau daftar, pilih item yang ingin Anda kunci atau buka kuncinya.
-
Di dekat kanan atas jendela, pilih Buka panel detail:

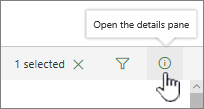
-
Di panel Detail , di bawah Status rekaman, pilih Terkunci.
-
Kontrol tombol alih muncul di samping nama pengaturan. Klik tombol alih untuk beralih dari Terkunci ke Tidak Terkunci, atau sebaliknya.
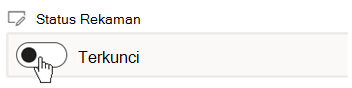
Setelah item tidak terkunci, Anda dapat mengeditnya. Setelah selesai mengedit, Anda juga dapat mengunci item lagi dengan mengikuti langkah-langkah di atas dan mengalihkan status Rekaman kembali ke Terkunci.
Penting: Jika administrator Anda telah menonaktifkan penerapan versi dan catatan dimulai sebagai tidak terkunci, Anda akan bisa mengunci item, tapi kemudian Anda tidak bisa membuka kuncinya lagi. Dengan kata lain, untuk skenario ini, ini adalah tindakan satu arah daripada tombol alih.
Lihat Juga
Untuk administrator: Bandingkan batasan untuk tindakan apa yang diperbolehkan atau diblokir










