Saat Anda membuat tabel Excel, tabel Baris Header secara otomatis ditambahkan sebagai baris pertama tabel, tapi Anda harus opsi untuk menonaktifkan atau mengaktifkannya.
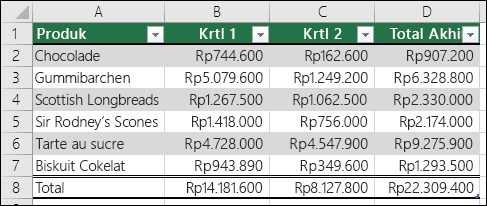
Saat pertama kali membuat tabel, Anda memiliki opsi menggunakan baris pertama data Anda sendiri sebagai baris header dengan mencentang opsi Tabel saya memiliki header :
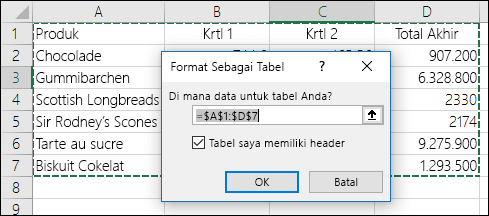
Jika Anda memilih untuk tidak menggunakan header Anda sendiri, Excel akan menambahkan nama header default, seperti Kolom1, Kolom2 dan sebagainya, tapi Anda bisa mengubahnya kapan saja. Ketahuilah bahwa jika Anda memiliki baris header dalam data Anda, tetapi pilih untuk tidak menggunakannya, Excel akan memperlakukan baris itu sebagai data. Dalam contoh berikut, Anda perlu menghapus baris 2 dan mengganti nama header default, jika tidak Excel akan secara keliru melihatnya sebagai bagian dari data Anda.
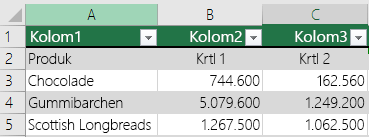
Catatan:
-
Cuplikan layar dalam artikel ini diambil di Excel 2016. Jika memiliki versi yang berbeda, tampilan Anda mungkin sedikit berbeda, kecuali jika telah diketahui, fungsinya sama.
-
Baris header tabel tidak akan bingung dengan judul kolom lembar kerja atau header untuk halaman yang dicetak. Untuk informasi selengkapnya, lihat Mencetak baris dengan header kolom di bagian atas setiap halaman.
-
Saat Anda menonaktifkan baris header, FilterOtomatis dinonaktifkan dan filter apa pun yang diterapkan dihapus dari tabel.
-
Saat Anda menambahkan kolom baru saat header tabel tidak ditampilkan, nama header tabel baru tidak dapat ditentukan oleh isian rangkaian yang didasarkan pada nilai header tabel yang berdekatan langsung dengan sebelah kiri kolom baru. Ini hanya berfungsi ketika header tabel ditampilkan. Sebagai gantinya, header tabel default ditambahkan yang bisa Anda ubah saat Anda menampilkan header tabel.
-
Meskipun dimungkinkan untuk merujuk ke header tabel yang dinonaktifkan dalam rumus, Anda tidak bisa merujuknya dengan memilihnya. Referensi dalam tabel ke header tabel tersembunyi mengembalikan nilai nol (0), namun tetap tidak berubah dan mengembalikan nilai header tabel saat header tabel ditampilkan lagi. Semua referensi lembar kerja lainnya (seperti referensi gaya A1 atau RC) ke header tabel disesuaikan ketika header tabel dinonaktifkan dan mungkin menyebabkan rumus mengembalikan hasil yang tidak diharapkan.
Memperlihatkan atau menyembunyikan Baris Header
-
Klik di mana pun di dalam tabel.
-
Masuk ke Alat Tabel > Desain di Pita.
-
Dalam grup Opsi Gaya Tabel , pilih kotak centang Baris Header untuk menyembunyikan atau menampilkan header tabel.
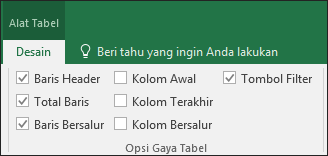
-
Jika Anda mengganti nama baris header lalu menonaktifkan baris header, nilai asli yang Anda input akan dipertahankan jika Anda mengaktifkan kembali baris header.
Catatan:
-
Cuplikan layar dalam artikel ini diambil di Excel 2016. Jika memiliki versi yang berbeda, tampilan Anda mungkin sedikit berbeda, kecuali jika telah diketahui, fungsinya sama.
-
Baris header tabel tidak akan bingung dengan judul kolom lembar kerja atau header untuk halaman yang dicetak. Untuk informasi selengkapnya, lihat Mencetak baris dengan header kolom di bagian atas setiap halaman.
-
Saat Anda menonaktifkan baris header, FilterOtomatis dinonaktifkan dan filter apa pun yang diterapkan dihapus dari tabel.
-
Saat Anda menambahkan kolom baru saat header tabel tidak ditampilkan, nama header tabel baru tidak dapat ditentukan oleh isian rangkaian yang didasarkan pada nilai header tabel yang berdekatan langsung dengan sebelah kiri kolom baru. Ini hanya berfungsi ketika header tabel ditampilkan. Sebagai gantinya, header tabel default ditambahkan yang bisa Anda ubah saat Anda menampilkan header tabel.
-
Meskipun dimungkinkan untuk merujuk ke header tabel yang dinonaktifkan dalam rumus, Anda tidak bisa merujuknya dengan memilihnya. Referensi dalam tabel ke header tabel tersembunyi mengembalikan nilai nol (0), namun tetap tidak berubah dan mengembalikan nilai header tabel saat header tabel ditampilkan lagi. Semua referensi lembar kerja lainnya (seperti referensi gaya A1 atau RC) ke header tabel disesuaikan ketika header tabel dinonaktifkan dan mungkin menyebabkan rumus mengembalikan hasil yang tidak diharapkan.
Memperlihatkan atau menyembunyikan Baris Header
-
Klik di mana pun di dalam tabel.
-
Masuk ke tab Tabel di Pita.
-
Dalam grup Opsi Gaya Tabel , pilih kotak centang Baris Header untuk menyembunyikan atau menampilkan header tabel.
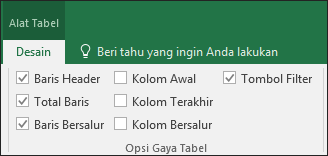
-
Jika Anda mengganti nama baris header lalu menonaktifkan baris header, nilai asli yang Anda input akan dipertahankan jika Anda mengaktifkan kembali baris header.
Memperlihatkan atau menyembunyikan Baris Header
-
Klik di mana pun di dalam tabel.
-
Pada tab Beranda di pita, klik panah bawah di samping Tabel dan pilih Alihkan Baris Header.
--ATAU--
Klik tab Desain Tabel > Opsi Gaya > Baris Header.
Perlu bantuan lainnya?
Anda selalu dapat bertanya kepada ahli di Komunitas Teknologi Excel atau mendapatkan dukungan di Komunitas.
Lihat Juga
Membuat atau menghapus tabel Excel
Mengubah ukuran tabel dengan menambahkan atau menghapus baris dan kolom
Memfilter data dalam rentang atau tabel










