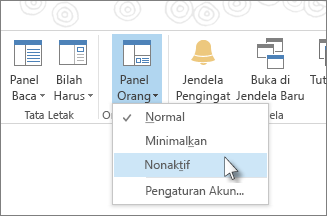Catatan: Fitur ini tidak tersedia di Outlook untuk Microsoft 365, Outlook 2021, atau Outlook 2019.
Ketika Anda membuka email di Outlook, Outlook Social Connector diminimalkan sebagai garis tunggal di bagian bawah Panel Baca. Untuk memperluasnya, klik panah atau seret bagian atas panel yang diminimalkan sampai ukuran yang Anda inginkan.
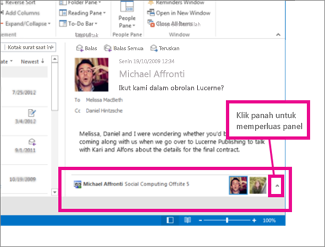
Saya tidak melihat Panel Orang.
Coba solusi ini.
-
Aktifkan Panel Baca Klik Tampilan > Panel Baca, lalu klik Kanan atau Bawah.
-
Aktifkan Panel Orang Klik Tampilan > Panel Orang, lalu klik Normal atau Minimalkan.
-
Pastikan organisasi Anda memperbolehkan Anda tersambung ke internet Beberapa organisasi tidak memperbolehkan akses ke situs jejaring sosial di luar intranet mereka. Hubungi administrator jaringan Anda untuk informasi lebih lanjut.
Menghubungkan aplikasi ke Outlook Social Connector
Jika Anda menggunakan Outlook dan SharePoint di pekerjaan, Anda bisa melihat kontak di organisasi Anda.
Catatan: Beberapa aplikasi sosial, termasuk Facebook dan LinkedIn telah dihapus dari Outlook Social Connector. Untuk informasi selengkapnya, lihat Facebook Connect tidak lagi tersedia.
-
Klik Tampilan > Panel Orang > Pengaturan Akun.
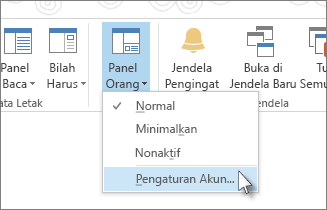
-
Centang kotak di samping akun jejaring sosial yang ingin Anda hubungkan, dan tambahkan informasi yang sesuai, seperti nama pengguna dan kata sandi.
-
Klik Sambungkan > Selesai.
Apakah Outlook Social Connector itu?
Outlook Social Connector memungkinkan Anda bekerja di Outlook sementara tetap mendapatkan pembaruan status dan aktivitas teman dan kontak Anda, baik mereka yang berasal dari organisasi Anda, atau dari situs jejaring sosial pada internet, seperti Facebook dan LinkedIn.
Catatan: Beberapa fitur Facebook tidak lagi tersedia. Untuk informasi selengkapnya, lihat Facebook Connect tidak lagi tersedia.
Misalnya, jika kolega Anda, Michael Affronti, terdaftar di dua situs jejaring sosial yang juga Anda gunakan, Anda bisa melihat pembaruan status, komentar, pesan dan peringatannya pada situs tersebut, semuanya di satu lokasi di Outlook. Anda juga bisa melihat daftar item Outlook yang Anda bagi bersama Michael, seperti pesan email, lampiran, dan rapat.
Outlook Social Connector juga memperbarui informasi Michael di folder kontak Outlook Anda setiap kali ia mengubah profil jejaring sosialnya.
Outlook Social Connector memperlihatkan pembaruan dan informasi untuk kontak Anda di Panel Orang, yang terletak di bawah item Outlook Anda yang terbuka, seperti email, janji atau rapat, dan kontak.
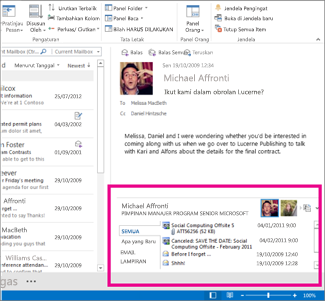
Ketika Anda memilih item Outlook, informasi tentang pengirim muncul di Panel Orang. Ketika Anda memilih item Outlook yang menyertakan beberapa orang, gambar kecil dari setiap orang juga muncul di bilah judul pada bagian atas Panel Orang, dan Anda bisa mengklik gambar untuk menampilkan informasi orang itu di Panel Orang.
Untuk melihat gambar lebih besar dari semua orang yang disertakan dalam item, klik tombol alih kecil di samping kanan gambar kecil pada bilah judul.
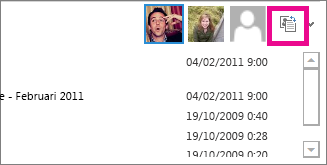
Klik gambar untuk menampilkan informasi orang di Panel Orang.
Untuk melihat informasi yang berbeda untuk orang di Panel Orang, klik tab di samping kiri jendela daftar.
Menyembunyikan Outlook Social Connector
Untuk menyembunyikan Outlook Social Connector dari semua tampilan, klik Tampilan > Panel Orang > Nonaktif.