
Di Viva Topics, Anda bisa mengedit topik yang sudah ada. Anda mungkin perlu melakukan ini jika Ingin mengoreksi atau menambahkan informasi tambahan ke halaman topik yang sudah ada.
Catatan: Sementara informasi dalam topik yang dikumpulkan oleh AI dipangkas keamanan, deskripsi topik dan informasi orang yang Anda tambahkan secara manual saat mengedit topik yang sudah ada terlihat oleh semua pengguna yang memiliki izin untuk menampilkan topik.
Persyaratan
Untuk mengedit topik yang sudah ada, Anda perlu:
-
Memiliki lisensi Viva Topics.
-
Memiliki izin untuk membuat atau mengedit topik. Admin pengetahuan bisa memberi pengguna izin ini di pengaturan izin topik Viva Topics.
Catatan: Pengguna yang memiliki izin untuk mengelola topik di pusat topik (pengelola pengetahuan) sudah memiliki izin untuk membuat dan mengedit topik.
Cara mengedit halaman topik
Pengguna yang memiliki izin Siapa yang bisa membuat atau mengedit topik bisa mengedit topik dengan membuka halaman topik dari sorotan topik, lalu memilih tombol Edit di bagian kanan atas halaman topik. Halaman topik juga bisa dibuka dari halaman beranda pusat topik tempat Anda bisa menemukan semua topik yang Anda miliki koneksinya.
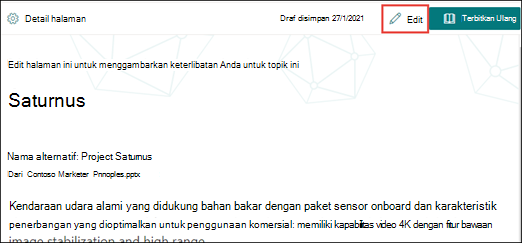
Pengelola pengetahuan juga dapat mengedit topik secara langsung dari halaman Kelola topik dengan memilih topik, lalu memilih Edit di toolbar.
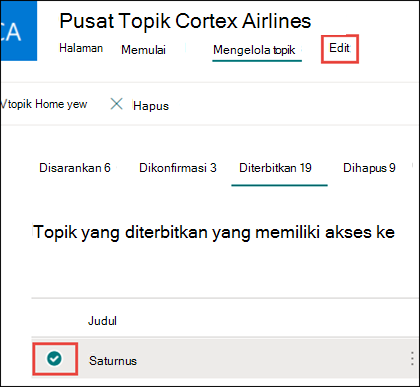
Untuk mengedit halaman topik
-
Pada halaman topik, pilih Edit. Ini memungkinkan Anda membuat perubahan sesuai kebutuhan pada halaman topik.
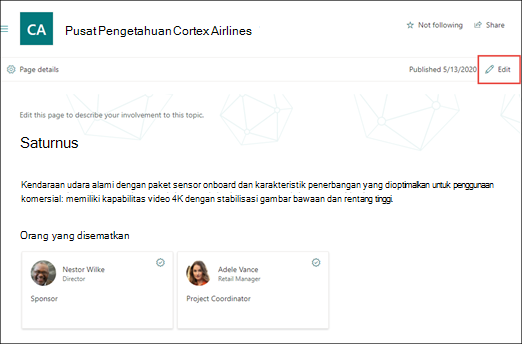
-
Di bagian Nama alternatif, ketikkan nama lain yang mungkin dirujuk oleh topik tersebut.
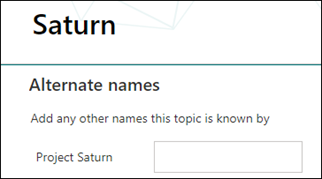
-
Di bagian Deskripsi, ketikkan beberapa kalimat yang menjelaskan topik. Atau jika deskripsi sudah ada, perbarui jika diperlukan.

-
Di bagian Orang yang disematkan, Anda bisa "menyematkan" seseorang untuk memperlihatkan kepada mereka sebagai memiliki koneksi topik (misalnya, pemilik sumber daya yang tersambung). Mulai dengan mengetikkan nama atau alamat email mereka dalam kotak Tambahkan pengguna baru, lalu pilih pengguna yang ingin Anda tambahkan dari hasil pencarian. Anda juga dapat "melepaskan sematan" dengan memilih ikon Hapus dari daftar di kartu pengguna.
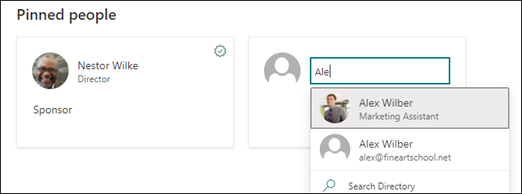
Bagian Orang yang Disarankan memperlihatkan pengguna yang menurut AI mungkin tersambung ke topik dari koneksi mereka ke sumber daya tentang topik tersebut. Anda dapat mengubah statusnya dari Disarankan ke Disematkan dengan memilih ikon sematkan pada kartu pengguna.
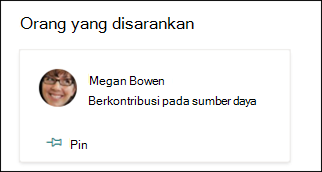
-
Di bagian File dan halaman yang disematkan, Anda bisa menambahkan atau "menyematkan" file atau halaman situs SharePoint yang terkait dengan topik tersebut.

Untuk menambahkan file baru, pilih Tambahkan, pilih situs SharePoint dari situs Yang Sering atau Diikuti, lalu pilih file dari pustaka dokumen situs.
Anda juga dapat menggunakan opsi Dari tautan untuk menambahkan file atau halaman dengan menyediakan URL.
Catatan: File dan halaman yang Anda tambahkan harus berada dalam penyewa Microsoft 365 yang sama. Jika Anda ingin menambahkan link ke sumber daya eksternal dalam topik, Anda bisa menambahkannya melalui ikon kanvas di langkah 9.
-
Bagian File dan halaman yang disarankan memperlihatkan file dan halaman yang disarankan AI untuk dikaitkan dengan topik tersebut.

Anda bisa mengubah file atau halaman yang disarankan menjadi file atau halaman yang disematkan dengan memilih ikon yang disematkan.
-
Di bagian Situs yang disematkan, Anda bisa menambahkan atau "menyematkan" situs yang terkait dengan topik tersebut.
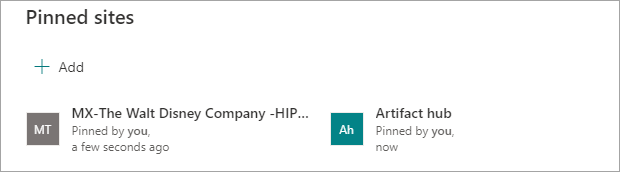
Untuk menambahkan situs baru, pilih Tambahkan lalu cari situs, atau pilih situs tersebut dari daftar situs Sering atau Terbaru.
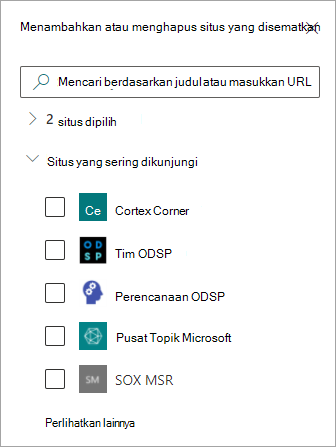
-
Bagian Situs yang disarankan memperlihatkan situs yang disarankan AI untuk dikaitkan dengan topik tersebut.

Anda bisa mengubah situs yang disarankan menjadi situs yang disematkan dengan memilih ikon yang disematkan.
-
Anda juga bisa menambahkan item statis ke halaman — seperti teks, gambar, atau tautan - dengan memilih ikon kanvas, yang bisa Anda temukan di bawah deskripsi singkat. Memilihnya akan membuka kotak alat SharePoint tempat Anda dapat memilih item yang ingin ditambahkan ke halaman.
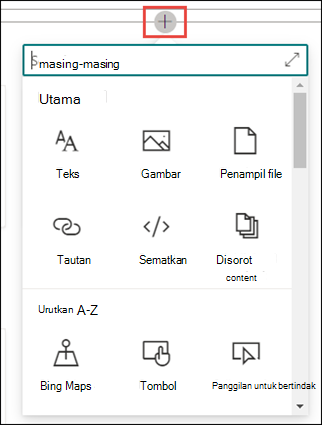
-
Pilih Terbitkan atau Terbitkan Ulang untuk menyimpan perubahan Anda. Penerbitan ulang akan menjadi opsi yang tersedia jika topik telah diterbitkan sebelumnya.










