Jika Outlook terlihat seperti gambar di bawah ini, itu artinya Anda sedang menggunakan Outlook versi sederhana. Hal ini terjadi karena Anda menggunakan browser versi lama yang tidak kompatibel dengan Outlook.com dan Outlook di web atau Outlook Web App yang baru. Untuk pengalaman terbaik, perbarui browser Anda ke versi terbaru.
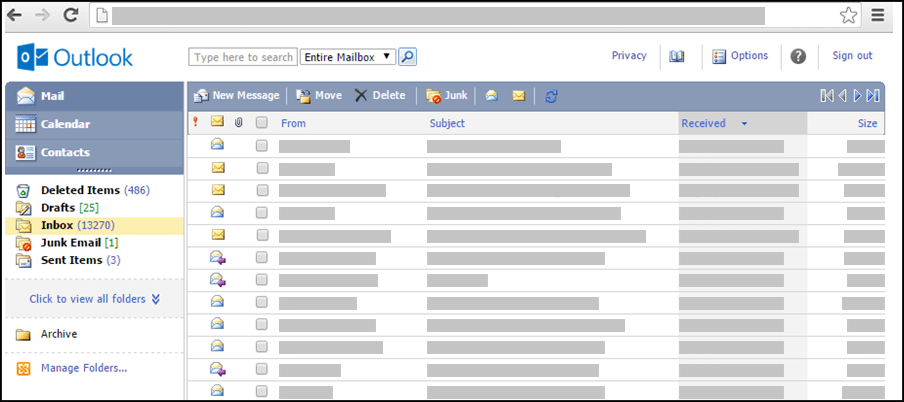
Untuk informasi tentang browser yang mendukung Outlook.com dan Outlook di web yang baru, lihat Browser yang dapat digunakan untuk Office Online.
Untuk informasi tentang browser yang mendukung Outlook Web App, lihat Browser yang didukung untuk Outlook Web App.
Anda bisa membuat kontak untuk menyimpan informasi mengenai orang yang berkomunikasi dengan Anda, termasuk alamat email, alamat, nomor telepon dan informasi lain mereka.
-
Di Kontak, pada toolbar, klik Kontak Baru.
-
Pada halaman kontak baru, ketik informasi yang Anda ingin sertakan dalam kontak.
Anda bisa menggunakan daftar turun bawah untuk merekam beberapa entri di beberapa kotak. Sebagai contoh, daftar turun bawah di sebelah Email memungkinkan Anda menyimpan hingga tiga alamat yang berbeda untuk kontak (Email, Email 2, dan Email 3). Anda juga bisa menyimpan lebih dari satu alamat dan nomor telepon. -
Gunakan daftar File sebagai untuk menentukan bagaimana kontak akan muncul di Kontak. Anda bisa menampilkan setiap kontak berdasarkan nama depan atau nama belakang, berdasarkan nama belakang terlebih dahulu, atau berdasarkan nama perusahaan.
-
Jika Anda memiliki lebih dari satu alamat untuk kontak, Anda bisa menunjuk satu sebagai alamat surat kontak. Pilih alamat dari daftar turun bawah, lalu pilih kotak centang Gunakan ini sebagai alamat surat di bawah halaman.
-
Klik Simpan dan Tutup untuk menyimpan kontak baru. Klik Batal jika Anda ingin menghapus perubahan yang Anda buat.
Anda juga bisa melampirkan file, seperti dokumen Word, ke kontak guna menyatukan informasi terkait. Untuk informasi selengkapnya, lihat Membaca dan mengirim email di versi ringan Outlook.
-
Di Kontak, klik nama kontak yang ingin Anda lihat atau ubah.
-
Untuk mengubah kontak, klik Edit Kontak pada toolbar.
-
Buat perubahan yang Anda inginkan ke kontak.
-
Klik Simpan dan Tutup untuk menyimpan perubahan yang Anda buat atau Batalkan untuk menghapusnya.
-
Di Kontak, pilih kotak centang di sebelah kontak yang ingin Anda hapus. Anda bisa memilih beberapa kontak.
-
Pada toolbar, klik Hapus. Anda juga bisa menghapus kontak individual dengan membukanya dan mengklik Hapus.
Ada beberapa cara mengurutkan kontak Anda. Di Kontak, klik salah satu judul berikut di sebelah atas daftar Kontak untuk mengurutkan berdasarkan judul:
-
File sebagai
-
Email
-
Telepon
-
Judul
-
Perusahaan
Anda juga bisa menggunakan folder untuk menata kontak, dan menyesuaikan folder Anda saat kebutuhan Anda berubah. Sebagai contoh, Anda bisa memiliki folder untuk kontak pribadi dan satu folder kontak pekerjaan.
Menampilkan folder dan konten folder Anda
-
Di panel navigasi, klik folder.
Membuat folder baru
-
Di panel navigasi, klik Kelola Folder Kontak.
-
Di bawah Buat Folder Kontak Baru, di kotak Nama folder, ketik nama yang ingin Anda gunakan untuk folder baru.
-
Klik Buat.
-
Klik Tutup.
Memindahkan kontak ke folder lain
-
Pilih kontak yang akan dipindahkan dengan memilih kotak centang di samping daftar kontak, atau buka kontak yang ingin Anda pindahkan.
-
Pada toolbar, klik Pindahkan.
-
Layar Pindahkan ke Folder terbuka. Di daftar Pindahkan ke, pilih folder tempat Anda ingin memindahkan pesan.
-
Klik Pindahkan untuk memindahkan kontak ke folder yang dipilih.
Jika Anda memutuskan tidak memindahkan kontak, klik Tutup pada toolbar untuk keluar dari layar dan kembali layar sebelumnya.
Mengganti nama atau menghapus folder
Ketika Anda mengklik Kelola Folder Kontak, Anda akan melihat opsi untuk Ganti Nama atau Hapus folder selain untuk membuat folder baru.
Anda tidak bisa menyalin kontak ke folder lainnya.
-
Di Kontak, Anda bisa memilih kotak centang di sebelah kontak yang ingin Anda kirimi pesan atau permintaan rapat, atau buka kontak individual.
-
Klik Kirim Email atau ikon Kirim Permintaan Rapat di toolbar.
-
Tergantung ikon mana yang Anda pilih, apakah formulir pesan baru atau formulir permintaan rapat baru yang akan dialamatkan ke satu atau beberapa kontak yang Anda pilih.
-
Lengkapi pesan atau permintaan rapat lalu klik Kirim.
Anda tidak dapat melakukan tugas-tugas berikut ini di versi ringan:
-
Membuat grup kontak baru, atau menambahkan ke grup kontak yang sudah ada. Namun, Anda bisa membuat atau mengedit grup kontak dalam versi standar Outlookatau program email lain seperti Outlookuntuk Windows, lalu mengirim email atau undangan ke grup itu.
-
Mengimpor kontak atau daftar kontak. Namun, Anda bisa mengimpor kontak dengan menggunakan program email berbeda seperti Outlookuntuk Windows, lalu mengedit kontak tersebut.
-
Klik kanan pengirim email dan tambahkan orang itu ke kontak Anda.
-
Mencetak kartu kontak.
Untuk mempelajari selengkapnya tentang Outlookversi ringan, seperti cara untuk kembali ke versi reguler atau apa fitur-fitur dan batasannya, lihat Pelajari selengkapnya tentang versi ringan Outlook.










