Ketika kotak teks atau Bentukotomatis memuat lebih banyak teks daripada yang bisa ditampilkan, Publisher menyimpan teks tambahan dalam luapan. Anda dapat memindahkan teks dari luapan dan kembali ke publikasi dengan memindahkan teks ke kotak teks lain, mengisi teks secara otomatis, memperbesar kotak teks, mengubah ukuran teks, mengubah margin di dalam kotak teks, atau menghapus beberapa teks dalam kotak teks.
Memindahkan teks dari luapan ke kotak teks lain
Ketika kotak teks berisi terlalu banyak teks, kotak teks dengan elipsis muncul di sisi kanan bawah kotak teks. Anda dapat menautkan kotak teks agar teks melimpah mengalir dari satu kotak ke kotak lainnya.
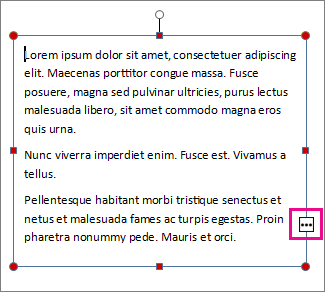
-
Membuat kotak teks baru:
-
Klik Beranda > Gambar Kotak Teks, lalu seret kursor berbentuk silang untuk menggambar kotak tempat teks.
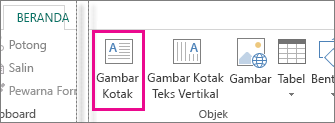
-
-
Klik indikator melebihi batas dan kursor Anda menjadi pitcher.

-
Pindah ke kotak teks baru dan klik.
Teks yang melebihi batas akan muncul di kotak teks baru.
Sekarang saat Anda menambahkan teks, teks mengalir dari satu kotak teks ke kotak teks yang lain. Jika Anda kehabisan ruang di kotak kedua, Anda bisa menautkan kotak teks yang lain dan teks akan melalui ketiga kotak.
Mengepaskan teks secara otomatis
-
Klik di mana saja dalam teks.
-
Pada tab format alat kotak teks , klik pas teks, dan lakukan salah satu hal berikut ini:
-
Untuk mengurangi ukuran titik teks hingga tidak ada teks yang melebihi batas, klik Kecilkan teks dengan meluap.
-
Untuk menciutkan atau membentangkan teks agar pas dengan kotak teks saat Anda mengubah ukuran kotak, klik paling pas.
-
Membuat kotak teks atau Bentukotomatis lebih besar
-
Klik objek untuk memilihnya.
-
Tempatkan penunjuk mouse ke salah satu gagang hingga Anda melihat penunjuk pengubah ukuran

-
Lakukan salah satu dari hal berikut ini:
-
Untuk mengubah ukuran objek secara proporsional, pilih gagang sudut, dan tahan Shift, lalu lanjutkan ke langkah 4.
-
Untuk meregangkan objek, pilih atas, bawah, atau gagang sisi, lalu lanjutkan ke langkah 4.
-
-
Tahan tombol mouse dan seret gagang untuk mengubah ukuran objek.
Mengubah ukuran teks
-
Lakukan salah satu dari hal berikut ini:
-
Untuk mengubah ukuran teks untuk satu kata, letakkan titik penyisipan di dalam kata tersebut.
-
Untuk mengubah ukuran teks untuk beberapa kata atau beberapa karakter, Sorot teks untuk memilihnya.
-
-
Pada tab format alat kotak teks , masukkan ukuran dalam kotak ukuran font

Catatan: Anda dapat mengetikkan ukuran font yang berbeda dengan yang tercantum dalam kotak ukuran font , ke presisi 0,1 PT. Misalnya, Anda bisa mengetikkan ukuran font 9,3 PT.
Mengubah margin di dalam kotak teks atau Bentukotomatis
-
Klik kanan kotak teks.
-
Pada menu, klik format kotak teks. Kotak dialog format kotak teks akan muncul.
-
Klik tab kotak teks .
-
Di bawah margin kotak teks, masukkan pengaturan untuk margin kiri, kanan, atas, dan bawah.
Menghapus beberapa teks
-
Pilih teks.
-
Tekan Delete.
Memindahkan teks dari luapan ke kotak teks lain
-
Jika perlu, buat kotak teks baru:
-
Pada Toolbar objek , klik kotak teks

-
Di publikasi Anda, klik di mana Anda menginginkan satu sudut teks muncul, lalu seret secara diagonal hingga Anda memiliki ukuran kotak yang Anda inginkan.
-
-
Klik kotak teks dengan overflow.
-
Pada Toolbar Sambungkan kotak teks , klik Buat Link kotak teks

Penunjuk mouse berubah menjadi pitcher

-
Klik dalam kotak teks yang Anda inginkan sebagai berikutnya dalam cerita.
Kotak teks ini sekarang tersambung ke kotak pertama dan teks apa pun di overflow kini muncul di kotak berikutnya.
-
Untuk menyambungkan lebih banyak kotak teks ke cerita, ulangi langkah 3 dan 4.
Mengepaskan teks secara otomatis
-
Klik di mana saja dalam teks.
-
Pada menu format , arahkan ke teks Paskan otomatis, dan lakukan salah satu hal berikut ini:
-
Untuk mengurangi ukuran titik teks hingga tidak ada teks yang melebihi batas, klik Kecilkan teks dengan meluap.
-
Untuk menciutkan atau membentangkan teks agar pas dengan kotak teks saat Anda mengubah ukuran kotak, klik paling pas.
-
Membuat kotak teks atau Bentukotomatis lebih besar
-
Klik objek untuk memilihnya.
-
Tempatkan penunjuk mouse ke salah satu gagang hingga Anda melihat penunjuk pengubah ukuran

-
Lakukan salah satu dari hal berikut ini:
-
Untuk mengubah ukuran objek secara proporsional, pilih gagang sudut, dan tahan SHIFT, lalu lanjutkan ke langkah 4.
-
Untuk meregangkan objek, pilih atas, bawah, atau gagang sisi, lalu lanjutkan ke langkah 4.
-
-
Tahan tombol mouse dan seret gagang untuk mengubah objek.
Mengubah ukuran teks
-
Lakukan salah satu dari hal berikut ini:
-
Untuk mengubah ukuran teks untuk satu kata, letakkan titik penyisipan di dalam kata tersebut.
-
Untuk mengubah ukuran teks untuk beberapa kata atau beberapa karakter, Sorot teks untuk memilihnya.
-
-
Pada Toolbar pemformatan , masukkan ukuran dalam kotak ukuran font

Catatan: Anda dapat mengetikkan ukuran font yang berbeda dengan yang tercantum dalam kotak ukuran font , ke presisi 0,1 PT. Misalnya, Anda bisa mengetikkan ukuran font 9,3 PT.
Mengubah margin di dalam kotak teks atau Bentukotomatis
-
Klik kanan kotak teks atau Bentukotomatis.
-
Pada menu pintasan, klik Format <tipe objek>.
-
Klik tab kotak teks .
-
Di bawah margin kotak teks, masukkan pengaturan untuk margin kiri, kanan, atas, dan bawah.
Menghapus beberapa teks
-
Pilih teks.
-
Tekan Delete.










