|
Dukungan terpandu di browser Anda bisa menyediakan solusi digital untuk masalah Office |
Aturan memungkinkan Anda memindahkan, membenderai, dan membalas pesan email secara otomatis. Anda juga bisa menggunakan aturan untuk memutar suara, memindahkan pesan ke folder, atau menampilkan pemberitahuan item baru.
Aturan termudah dan paling umum untuk dibuat adalah yang memungkinkan Anda untuk memindahkan item dari pengirim tertentu atau dengan kata-kata tertentu di baris subjek ke folder lain. Anda bisa membuat aturan ini secara langsung dari pesan yang sudah diterima.
-
Klik kanan pesan dalam kotak masuk Anda atau folder email lainnya dan pilih Aturan.
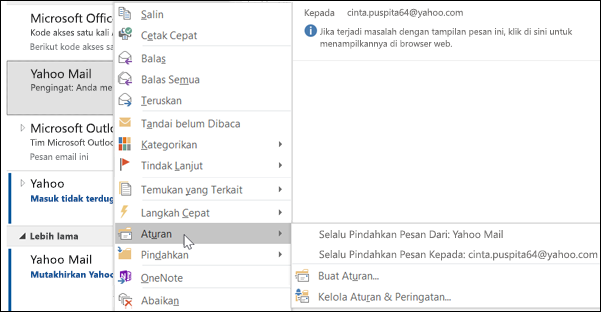
-
Pilih salah satu opsi. Outlook secara otomatis menyarankan pembuatan aturan berdasarkan pengirim dan penerima. Untuk melihat opsi lainnya, pilih Buat Aturan.
-
Dalam kotak dialog Buat Aturan, pilih satu atau beberapa dari tiga kotak centang pertama.
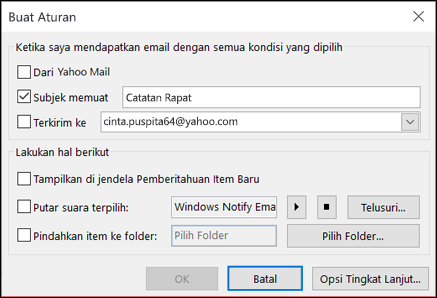
-
Di bagian Lakukan hal berikut ini, jika Anda ingin aturan untuk memindahkan pesan ke folder, centang kotak Memindahkan item ke folder, lalu pilih folder dari dialog Pilih Folder yang muncul, dan lalu klik OK.
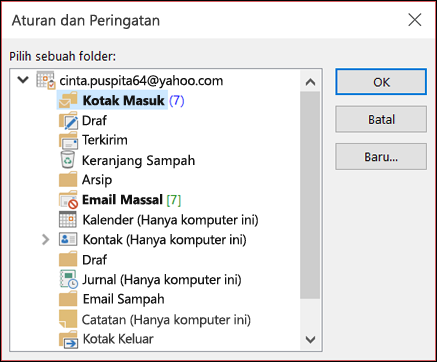
-
Klik OK untuk menyimpan aturan Anda.
Catatan: Jika Anda ingin menjalankan aturan pada pesan yang sudah diterima, centang kotak dialog konfirmasi yang muncul dan klik OK.
Membuat aturan menggunakan Panduan Aturan
Ada tiga tipe aturan yang bisa Anda buat dengan Panduan Aturan.
-
Tetap teratur: Aturan ini membantu Anda memfilter, menyimpan, dan menindaklanjuti pesan.
-
Tetap terperbarui: Aturan ini memberi tahu Anda ketika Anda menerima pesan yang sesuai dengan serangkaian kriteria tertentu.
-
Aturan kkhusus: ini adalah aturan yang Anda buat tanpa templat.
Aturan hampir dapat dikustomisasi tanpa batas. Terdapat berbagai opsi yang bisa Anda atur untuk setiap tipe aturan yang Anda buat. Gunakan langkah-langkah berikut ini untuk mempelajari cara membuat aturan menggunakan Panduan Aturan.
-
Pilih File > Kelola Aturan & Pemberitahuan untuk membuka kotak dialog Aturan dan Pemberitahuan .
-
Pada tab Aturan Email, pilih Aturan Baru.
-
Pilih salah satu templat dari Langkah 1. Untuk mulai dari aturan kosong, pilih Terapkan aturan pada pesan yang saya terima atau Terapkan aturan pada pesan yang saya kirim.
-
Di Langkah 2: Edit kotak deskripsi aturan, klik opsi bergaris bawah untuk mengatur mereka. Misalnya, jika Anda memilih Benderai pesan dari seseorang untuk tindak lanjut di Langkah 1, klik orang atau grup publik untuk memilih pesan pengirim mana yang ingin Anda benderai, lalu klik tindak lanjut saat ini untuk memilih bendera dan tanggal tindak lanjut.
-
Klik Berikutnya.
Pada halaman kedua Panduan Aturan, Anda bisa menambahkan tambahan kondisi pada aturan Anda. Misalnya, Anda bisa memilih pesan yang dikirim dari orang tertentu yang juga memiliki kata tertentu dalam subjek atau badan pesan.
-
Di Langkah 1: Pilih kotak kondisi, setiap kondisi yang Anda tetapkan pada layar sebelumnya dicentang. Anda bisa memilih beberapa kondisi tambahan dengan mencentang kotak centangnya.
-
Di Langkah 2: Edit kotak deskripsi aturan, klik kondisi bergaris bawah tambahan yang baru saja Anda tambahkan. Lalu klik Berikutnya.
Pada halaman ketiga Panduan Aturan, Anda bisa memilih tindakan tambahan untuk dilakukan pada pesan. Misalnya, Anda bisa membenderai pesan untuk tindak lanjut dan menandai pesan sebagai sangat penting.
-
Di Langkah 1: Pilih kotak kondisi, setiap tindakan yang Anda tetapkan pada layar pertama dicentang. Anda bisa memilih beberapa tindakan tambahan dengan mencentang kotak centangnya.
-
Di Langkah 2: Edit kotak deskripsi aturan, klik tindakan bergaris bawah tambahan yang baru saja Anda tambahkan. Lalu klik Berikutnya.
Pada halaman keempat Panduan Aturan, Anda bisa menambahkan pengecualian pada aturan Anda. Misalnya, Anda bisa mencentang pengecualian jika ditandai sebagai penting untuk memastikan bahwa semua pesan yang ditandai dengan tingkat kepentingan tertentu tidak dibenderai untuk ditindaklanjuti.
-
Di Langkah 1: Pilih kotak kondisi, pilih pengecualian pada aturan Anda dengan mencentang kotak centangnya.
-
Di Langkah 2: Edit kotak deskripsi aturan, klik pada setiap pengecualian bergaris bawah tambahan yang baru saja Anda tambahkan. Lalu klik Berikutnya.
-
Pada halaman terakhir Panduan Aturan, masukkan nama untuk aturan Anda.
-
Jika Anda ingin menjalankan aturan ini pada pesan yang sudah Anda terima, centang Jalankan aturan ini pada pesan yang sudah ada di "Kotak Masuk."
-
Secara default, Aktifkan aturan ini dicentang. Anda bisa menghapus centak kotak ini jika Anda tidak ingin aturan diaktifkan saat ini.
-
Klik Selesai untuk menyimpan dan mengaktifkan aturan Anda.
Anda dapat menghapus aturan ketika tidak lagi diperlukan.
-
Di tab File, pilih Kelola Aturan & Peringatan.
-
Dalam kotak dialog Aturan dan Peringatan, di tab Aturan Email, pilih aturan yang ingin Anda hapus.
-
Pilih Hapus

Anda dapat menjalankan satu atau beberapa aturan secara manual.
-
Di tab File, pilih Kelola Aturan & Peringatan, dan di tab Aturan Email, pilih Jalankan Aturan Sekarang.
-
Dalam kotak Jalankan Aturan Sekarang, di bawah Pilih aturan yang dijalankan, centang kotak untuk setiap aturan yang ingin Anda jalankan.
-
Dalam kotak Jalankan di Folder, untuk memilih folder lain, pilih Telusuri, pilih foldernya, lalu pilih OK.
Centang kotak Sertakan subfolder untuk memasukkan semua folder dalam folder yang Anda pilih di langkah 3.
-
Dalam daftar Terapkan aturan ke, setujui pengaturan default semua pesan, atau ubah ke pesan sudah dibaca atau belum dibaca.
-
Pilih Jalankan Sekarang.
Ada dua jenis aturan di Outlook, berbasis server dan klien saja.
-
Aturan berbasis Server
Saat Anda menggunakan akun Microsoft Exchange Server, beberapa aturan berbasis server. Aturan ini dijalankan di kotak surat Anda di server email Exchange bahkan saat Outlook tidak berjalan.Aturan berbasis server harus diterapkan di pesan pada kali pertama dikirim ke Kotak Masuk, dan aturan harus dapat terus berjalan hingga diselesaikan di server. Misalnya, aturan yang menentukan agar sebuah pesan yang akan dicetak tidak dapat berjalan hingga diselesaikan di server. Jika tidak dapat diterapkan di server, aturan akan diterapkan ketika Anda memulai Outlook, lalu menjadi aturan klien saja.
-
Aturan klien saja
Aturan klien saja adalah aturan yang hanya berjalan di komputer Anda. Aturan ini merupakan aturan yang berjalan di Outlook, bukan di server Exchange. Aturan klien saja hanya dapat berjalan ketika Outlook berjalan.
Tips: Jika daftar aturan Anda memuat kedua aturan tersebut, aturan berbasis server yang akan diterapkan terlebih dahulu, diikuti dengan aturan klien saja.
Tanda terima pengiriman, respons pemungutan suara, dan Balasan Otomatis
Ketika aturan diterapkan, tanda terima pengiriman, tanda terima baca, respons pemungutan suara, dan Balasan Otomatis (pemberitahuan Di Luar Kantor) diproses seolah hal tersebut merupakan pesan. Aturan yang memindahkan pesan dengan kata "rapat" dalam Subjek ke folder khusus, misalnya, juga memindahkan semua tanda terima pengiriman, respons pemungutan suara, atau Balasan Otomatis ke folder yang sama.
Catatan: Ketika aturan memindahkan respons pemungutan suara dari Kotak Masuk ke folder lainnya, pelacakan pemungutan suara akan terpengaruh. Ketika pesan terkirim yang memuat tombol pemungutan suara dibuka, informasi pelacakan tidak akan memasukkan perhitungan untuk respons yang dipindahkan oleh aturan. Memindahkan atau menghapus respons secara manual tidak mempengaruhi pelacakan.
Permintaan rapat, permintaan tugas, dan dokumen
Permintaan rapat, permintaan tugas, dan dokumen dianggap sebagai pesan. Jika Anda membuat aturan yang memindahkan item ke folder tertentu berdasarkan ketentuan (kriteria) tertentu yang harus terpenuhi (cocok), semua permintaan rapat dan tugas yang cocok dengan ketentuan tersebut juga dipindahkan. Namun, berhati-hatilah terhadap, batasan berikut ketika Anda membuat aturan yang memengaruhi item jenis ini:
-
Jika item dipindahkan ke folder selain folder email, item mungkin tidak berfungsi sesuai harapan setelah dipindahkan. Misalnya, jika pesan dipindahkan ke folder Kalender, janji temu baru tidak akan dibuat.
-
Jika respons rapat atau tugas dipindahkan ke folder Item Terhapus dengan menggunakan aturan, maka respons tidak dilacak oleh item semula.
-
Jika permintaan rapat dipindahkan secara otomatis ke folder Item Terhapus, maka rapat tidak ditambahkan ke Kalender.
-
Aturan yang mempengaruhi pesan yang Anda kirim tidak diterapkan ke permintaan tugas dan permintaan rapat.
Grup Kontak
Sebuah aturan yang mencakup Grup Kontak dapat menunjukkan reaksi berbeda daripada aturan lainnya, tergantung pada bagaimana aturan dibuat.
-
Memindahkan pesan yang dikirim ke grup publik ke folder
Aturan ini hanya tersedia jika Anda menggunakan akun Server Exchange. Hanya pesan yang dikirim ke Grup Kontak yang dipindahkan ke folder yang ditentukan. Pesan dari orang yang merupakan anggota Grup Kontak tidak dipindahkan ke folder yang ditentukan.










