Saat Anda perlu melindungi privasi pesan email, Enkripsikan. Mengenkripsi pesan email di Outlook artinya konversi dari teks biasa yang dapat dibaca menjadi teks penyandian acak. Hanya penerima yang memiliki kunci privat yang cocok dengan kunci publik yang digunakan untuk mengenkripsi pesan yang dapat menguraikan pesan untuk dibaca. Setiap penerima tanpa kunci privat yang terkait, namun, melihat teks yang tidak dapat diuraikan.
Untuk menggunakan enkripsi S/MIME, pengirim dan Penerima harus memiliki aplikasi email yang mendukung S/MIME. Outlook mendukung S/MIME Standard.
Mengirim pesan terenkripsi dengan S/MIME
Sebelum Anda memulai prosedur ini, Anda harus terlebih dahulu menambahkan sertifikat ke keychain di komputer Anda. Untuk informasi tentang cara meminta sertifikat digital dari otoritas sertifikasi, lihat bantuan Mac. Anda juga harus memiliki salinan sertifikat setiap penerima yang disimpan dengan entri kontak di Outlook.
Jika Penerima Anda tercantum di layanan direktori LDAP , seperti daftar alamat global (GAL) yang digunakan oleh Microsoft Exchange Server, sertifikat Penerima diterbitkan ke layanan direktori dan tersedia untuk Anda bersama-sama dengan informasi kontak lainnya.
Jika Penerima Anda tercantum di layanan direktori LDAP , sertifikat Penerima diterbitkan ke layanan direktori dan tersedia untuk Anda bersama-sama dengan informasi kontak lainnya.
-
Pilih Outlook , lalu pilih preferensi.
-
Pilih akun yang ingin Anda kirimi pesan terenkripsi dan pilih keamanan.
-
Dalam sertifikat, pilih sertifikat yang ingin Anda gunakan. Anda hanya akan melihat sertifikat yang telah Anda tambahkan ke keychain untuk akun pengguna Mac OSX dan sertifikat yang valid untuk penandatanganan digital atau enkripsi. Untuk mempelajari selengkapnya tentang cara menambahkan sertifikat ke rantai kunci, lihat bantuan Mac.
-
Pilih OK, lalu tutup kotak dialog akun .
-
Dalam pesan, pilih menu ... , lalu pilih s/MIME > enkripsi dengan s/MIME.
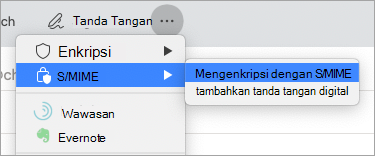
Tips: Jika Anda tidak melihat S/MIME di bawah ... Menu, pilih toolbar yang dapat dikustomisasi dan tambahkan S/MIME ke Toolbar.
6. selesaikan pembuatan pesan Anda, lalu klik kirim.
Catatan: Saat Anda mengirim pesan terenkripsi, sertifikat Penerima Anda digunakan untuk mengenkripsi salinan pesannya. Sertifikat Anda digunakan untuk mengenkripsi salinan yang disimpan ke item terkirim atau folder draf Anda di Outlook.
Mengirim pesan yang ditandatangani secara digital
Sebelum memulai prosedur ini, Anda harus menambahkan sertifikat ke keychain di komputer Anda. Untuk informasi tentang cara meminta sertifikat digital dari otoritas sertifikasi, lihat bantuan Mac.
-
Pilih Outlook , lalu pilih preferensi.
-
Pilih akun yang ingin Anda kirimi pesan terenkripsi dan pilih keamanan.
-
Dalam sertifikat, pilih sertifikat yang ingin Anda gunakan. Anda hanya akan melihat sertifikat yang telah Anda tambahkan ke keychain untuk akun pengguna Mac OSX dan sertifikat yang valid untuk penandatanganan digital atau enkripsi. Untuk mempelajari selengkapnya tentang cara menambahkan sertifikat ke rantai kunci, lihat bantuan Mac.
-
Lakukan salah satu hal berikut:
Untuk memastikan bahwa pesan yang ditandatangani secara digital bisa dibuka oleh semua penerima, bahkan jika mereka tidak memiliki aplikasi email S/MIME dan tidak bisa memverifikasi sertifikat, pilih kirim pesan yang ditandatangani secara digital sebagai teks yang jelas.
Untuk memperbolehkan Penerima Anda mengirim pesan terenkripsi kepada Anda, pastikan bahwa Anda telah memilih sertifikat penandatanganan dan enkripsi, lalu pilih sertakan sertifikat saya di pesan yang ditandatangani.
-
Pilih OK, lalu tutup kotak dialog akun .
-
Dalam pesan, pilih menu ... , lalu pilih S/MIME > tambahkan tanda tangan digital.
Tips: Jika Anda tidak melihat S/MIME di bawah ... Menu, pilih toolbar yang dapat dikustomisasi dan tambahkan S/MIME ke Toolbar.
-
Selesaikan pembuatan pesan Anda, lalu klik kirim.










