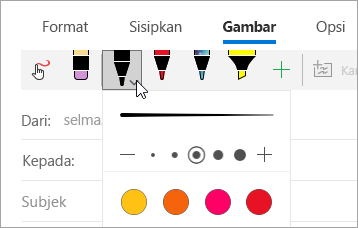Catatan: Artikel ini telah bermanfaat selama ini, dan akan segera dihapus. Untuk mencegah kesalahan "Halaman tidak ditemukan", kami menghapus tautan yang kami ketahui. Jika Anda sudah membuat tautan ke halaman ini, silakan hapus tautan, dan kami akan mengupayakan agar web tetap tersambung.
Gunakan tab gambar di Email untuk Windows 10 untuk membuat catatan pada gambar atau menambahkan sketsa ke pesan.

Menambahkan sketsa ke pesan
Tambahkan kanvas gambar ke pesan Anda untuk membuat sketsa atau Tambahkan catatan tulisan tangan.
-
Di aplikasi email, buat pesan baru atau balas pesan.
-
Di bagian atas jendela, pilih tab gambar .
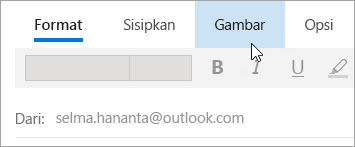
-
Letakkan kursor di mana saja di dalam isi pesan.
-
Pilih gambar kanvas.
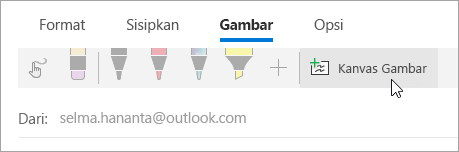
-
Mulai menulis atau membuat sketsa di dalam kanvas gambar.
Jika Anda tidak memiliki pena dengan tinta Windows, Anda dapat menggunakan jari atau stylus lainnya. Di tab gambar, pilih 
Menggambar pada gambar
Anda bisa menggambar secara langsung pada gambar tanpa terlebih dahulu menambahkan kanvas gambar.
-
Di aplikasi email, buat pesan baru atau balas pesan.
-
Pilih tab sisipkan dan sisipkan gambar ke dalam pesan.
-
Mulai menulis atau membuat sketsa di atas atau di samping gambar apa pun.
Jika Anda tidak memiliki pena dengan tinta Windows, Anda dapat menggunakan jari atau stylus lainnya. Di tab gambar, pilih 
Menambahkan pena
Anda dapat menambahkan pena yang dikustomisasi ke pita di tab gambar.
-
Di aplikasi email, buat pesan baru atau balas pesan.
-
Di bagian atas jendela, pilih tab gambar .
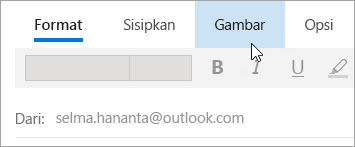
-
Pilih

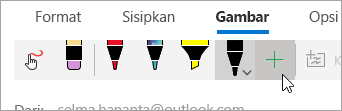
-
Pilih pena atau penyorot.
-
Pilih ketebalan dan warna.