Saat Anda memperlihatkan presentasi, Anda bisa menggambar di layar dengan pena digital untuk menekankan titik atau memperlihatkan koneksi.
(Untuk detail tentang menggambar dengan tinta saat membuat presentasi, beralihlah ke artikel Menggambar dan menulis dengan tinta.)
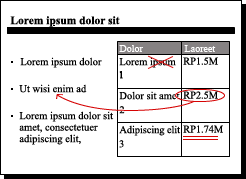
Mengaktifkan pena dan menggambar di Peragaan Slide
-
Pada tab Peragaan Slide , pastikan bahwa Gunakan Tampilan Penyaji diaktifkan.
-
Pada tab Peragaan Slide , klik Dari Awal atau Dari Slide Saat Ini untuk memulai peragaan slide Anda.
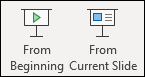
-
Dalam tampilan Penyaji, beberapa tombol pembantu muncul di sudut kiri bawah slide Anda. Penunjuk mouse yang terlihat seperti pena

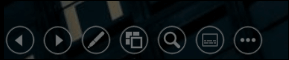
Klik tombol Pena tersebut, lalu pilih Pena dari menu pop-up:
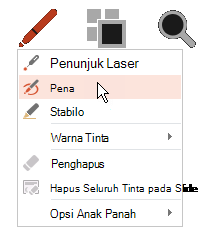
-
Klik dan seret mouse untuk menggambar di slide.
-
(Opsional) Untuk menonaktifkan pena, klik kanan slide, arahkan ke Opsi Penunjuk, lalu klik Opsi Panah dan pilih opsi yang Anda inginkan.
Mengubah warna pena
Secara default, warna pena berwarna merah, tetapi beberapa warna tersedia. Untuk mengubah warna pena:
-
Dalam Tampilan Penyaji, klik ikon Pena di bagian kiri bawah slide:
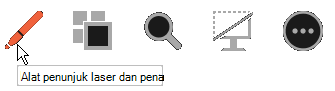
-
Pada menu pop-up, arahkan ke Warna Tinta, lalu pilih warna yang Anda inginkan.
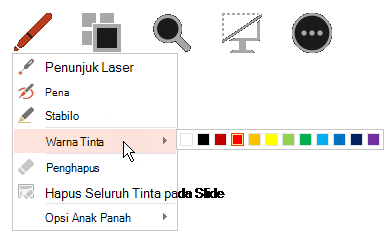
Menyimpan atau membuang anotasi tinta
Di akhir peragaan slide, saat Anda akan kembali ke tampilan Normal (pengeditan), PowerPoint memberi Anda kesempatan untuk menyimpan anotasi tinta. Pilih Buang untuk menghilangkan anotasi. Pilih Simpan untuk menyimpan anotasi pena tinta di slide.
Menghapus tinta yang telah Anda gambar di slide
-
Untuk menghapus beberapa atau semua yang telah Anda tulis atau gambar, klik kanan slide, arahkan ke Opsi Penunjuk, lalu lakukan salah satu hal berikut ini:
-
Klik Penghapus, lalu tahan tombol kiri mouse dan seret penghapus di atas apa yang ingin Anda hapus.
-
Klik Hapus Semua Tinta di Slide untuk menghapus semua yang telah Anda tulis atau gambar pada slide.
-
Mengaktifkan pena dan menggambar di Peragaan Slide
-
Pada tab Peragaan Slide , klik Putar dari Mulai atau Putar dari Slide Saat Ini untuk memulai peragaan slide Anda.
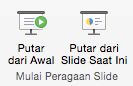
-
Dalam tampilan Peragaan Slide, empat tombol pembantu muncul di sudut kiri bawah slide Anda. Yang kedua menentukan bagaimana penunjuk mouse muncul untuk pemirsa:

Klik tombol Pena tersebut, lalu pilih Pena dari menu pop-up:
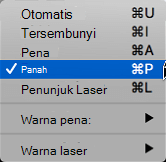
-
Klik dan seret mouse untuk menggambar di slide.
Di PowerPoint untuk Microsoft 365 untuk Mac, penunjuk Anda terus menjadi pena hingga Fitur dinonaktifkan, bahkan saat Anda berpindah dari satu slide ke slide berikutnya. (Fitur ini memerlukan versi 16.27.19071500.)
Di versi PowerPoint untuk Mac OSyang lebih lama, penunjuk Anda tidak lagi menjadi pena saat Anda menavigasi ke slide lain. Anda harus mengulangi langkah 2 di atas untuk mengaktifkan kembali pena.
Mengubah warna pena
Secara default, warna pena berwarna merah, tetapi beberapa warna tersedia. Untuk mengubah warna pena:
-
Dalam mode Peragaan Slide, klik ikon Pena di bagian kiri bawah slide:

-
Pada menu pop-up, arahkan ke Warna Pena, lalu pilih warna yang Anda inginkan.
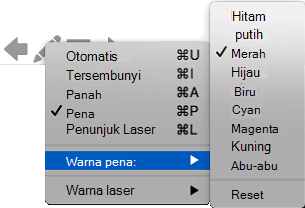
Menyimpan atau membuang anotasi tinta
Di akhir peragaan slide, saat Anda akan kembali ke tampilan Normal (pengeditan), PowerPoint memberi Anda kesempatan untuk menyimpan anotasi tinta. Pilih Buang untuk menghilangkan anotasi. Pilih Simpan untuk menyimpan anotasi pena tinta di slide.
Mengaktifkan pena dan menggambar di Peragaan Slide
-
Pada tab Peragaan Slide , klik Dari Awal atau Dari Slide Saat Ini untuk memulai peragaan slide Anda.

(Jika Anda telah menonaktifkan Pita Sederhana, Anda tidak memiliki tab Peragaan Slide ; sebagai gantinya gunakan tab Tampilan untuk memulai peragaan slide.)
-
Saat Anda mencapai slide tempat Anda ingin menggambar sesuatu, cukup letakkan pena digital Anda ke layar, lalu gambar. Jika tidak memiliki pena digital, Anda dapat menggunakan mouse dengan menggerakkan kursor ke sudut kiri bawah jendela, memilih tombol tinta, dan memilih pena atau penyorot.
PowerPoint di web tidak memiliki kemampuan untuk menyimpan anotasi di layar yang Anda gambar.
Mengubah pena, atau menghapus tinta Anda
Untuk mengubah warna tinta, atau beralih dari pena ke penyorot atau penghapus, pindahkan kursor ke sudut kiri bawah jendela untuk mengekspos toolbar presentasi. Lalu klik tombol Tinta untuk memunculkan menu tinta.
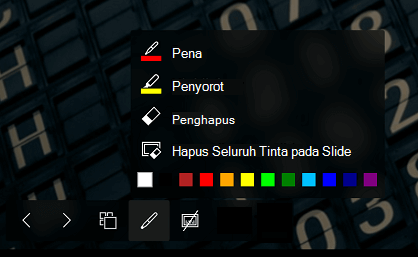
Fitur ini didukung pada versi terbaru browser web ini:
-
Chrome
-
Microsoft Edge
-
Safari
-
Firefox
Fitur ini tidak didukung di Internet Explorer.
Tips: Jika Anda lebih suka menggunakan pintasan keyboard daripada mouse saat menyampaikan presentasi, lihat Menggunakan pintasan keyboard untuk menyampaikan presentasi Anda.










