Terdapat dunia data di luar program Word Microsoft yang dapat Digunakan dalam Word, tetapi bagaimana cara mengimpor data dan mengamankannya? Ini semua tentang membuat koneksi yang tepat.
Menggunakan Panduan Koneksi Data untuk mengimpor data eksternal
Di Microsoft Word, Anda mengimpor data eksternal menggunakan gabungan surat. Gunakan gabungan surat untuk membuat sekumpulan dokumen, seperti surat formulir yang dikirim ke banyak pelanggan atau lembar label alamat untuk surat kartu hari libur. Anda juga bisa mengimpor file teks, lembar kerja Excel, dan tabel atau kueri Access secara langsung, tanpa menggunakan file koneksi.
Mengimpor file teks nilai yang dipisahkan koma (CSV) (.csv) sangat mudah. Jika file teks Anda adalah file .csv yang tidak menggunakan karakter pemisah daftar yang ditentukan di komputer Anda, atau jika file teks Anda bukan file .csv, Anda bisa menggunakan file Schema.ini untuk menentukan format file yang benar.
Mengimpor file
-
Pada tab Surat , dalam grup Mulai Gabungan Surat , klik Pilih Penerima > Gunakan Daftar yang Sudah Ada.
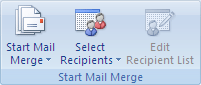
-
Di kotak dialog Pilih Sumber Data, lakukan salah satu hal berikut:
-
Untuk menggunakan file .odc yang sudah ada, klik ganda file .odc. Data diimpor dan Anda sudah selesai.
-
Untuk membuat file .odc baru, klik Sumber Baru, lalu ikuti setiap langkah dalam prosedur.
Panduan Koneksi Data muncul.
-
-
Di halaman Selamat Datang di Panduan Koneksi Data , klik Lainnya/Tingkat Lanjut.
Kotak dialog Properti Link Data muncul.
Untuk informasi selengkapnya tentang berbagai opsi dalam berbagai kotak dialog, klik Bantuan.
-
Pada tab Penyedia , pilih Penyedia Microsoft Jet 4.0 OLE DB, lalu klik Berikutnya.
-
Pada tab Koneksi , dalam kotak Pilih atau masukkan nama database , masukkan jalur lengkap ke folder yang berisi file teks.
Untuk membantu Anda menemukan folder, klik tombol Telusuri di samping kotak.
-
Klik tab Semua , pilih Properti Diperluas, lalu klik Edit Nilai.
-
Dalam kotak Nilai Properti , masukkan salah satu hal berikut ini:
-
Jika file teks memiliki header kolom, masukkan Teks; HDR=Ya.
-
Jika file teks tidak memiliki header kolom, masukkan Teks; HDR=Tidak.
-
-
Klik OK.
-
Untuk memastikan bahwa Anda memasukkan informasi yang benar, klik tab Koneksi , lalu klik Uji Koneksi.
-
Lakukan salah satu hal berikut:
-
Jika Anda menerima pesan kesalahan, periksa ulang nilai yang Anda masukkan dalam langkah-langkah sebelumnya.
-
Jika Anda menerima pesan "Uji koneksi berhasil", klik OK.
-
-
Klik OK.
Panduan Koneksi Data muncul kembali.
-
Di halaman Pilih Database dan Tabel , di bawah kolom Nama , pilih file teks yang ingin Anda impor, lalu klik Berikutnya.
-
Di halaman Simpan File Koneksi Data dan Selesai , masukkan nama untuk file .odc dalam kotak Nama File , lalu klik Selesai.
Untuk mengubah lokasi folder, yang merupakan folder Sumber Data Saya secara default, klik Telusuri.
-
Secara opsional, untuk membuat file koneksi lebih mudah ditemukan, Anda bisa memasukkan informasi tambahan dalam kotak Deskripsi, Nama yang Mudah Dikenali, dan Kata Kunci Pencarian .
Menggunakan file Schema.ini untuk menentukan karakter pemisah daftar atau format file teks yang berbeda
File Schema.ini adalah file teks yang berisi entri yang menimpa pengaturan driver teks default dalam registri Windows. Secara umum, untuk menggunakan file Schema.ini, Anda harus melakukan hal berikut:
-
Simpan file Schema.ini dalam folder yang sama dengan file teks yang Anda impor.
-
Beri nama file Schema.ini.
-
Di baris pertama file Schema.ini, ketikkan nama file teks yang Anda tautkan, dikelilingi oleh tanda kurung siku.
-
Tambahkan informasi tambahan untuk menentukan format file teks yang berbeda.
Bagian berikut ini memperlihatkan contoh umum untuk menggunakan file Schema.ini.
Contoh: Menentukan karakter titik koma (;) sebagai pemisah
[Categories.txt] Format=Delimited(;)
Contoh: Menentukan karakter tab sebagai pemisah
[Products.txt] Format=TabDelimited
Contoh: Menentukan file dengan lebar tetap
[Shippers.txt]Format=FixedLengthCol1=ShipperID Text Width 11Col2=CompanyName Text Width 40Col3=Phone Text Width 24
Mengimpor file teks menggunakan driver ODBC adalah, minimal, proses dua langkah. Pertama, jika perlu, tentukan DSN pengguna di komputer Anda untuk driver teks ODBC. Kedua, impor file teks menggunakan DSN pengguna. Jika file teks Anda adalah file nilai yang dipisahkan koma (CSV) yang tidak menggunakan karakter pemisah daftar yang ditentukan di komputer Anda, atau jika file teks Anda bukan file .csv, Anda bisa menggunakan file Schema.ini untuk menentukan format file yang benar.
Menentukan DSN Pengguna
-
Buka Panel Kontrol, lalu klik Sistem dan Keamanan > Alat Administratif > Sumber Data ODBC (32-bit) atau Sumber Data ODBC (64-bit). \
-
Dalam kotak dialog Administrator Sumber Data ODBC , pada tab DSN Pengguna , klik Tambahkan.
-
Dalam kotak dialog Sumber Data Baru Create, pilih Driver Teks Microsoft (*.txt; *.csv), lalu klik Selesai.
Kotak dialog Penyetelan Teks ODBC muncul.
-
Masukkan nama di Nama Sumber Data.
-
Kosongkan kotak centang Gunakan Direktori Saat Ini .
-
Klik Pilih Direktori.
-
Dalam kotak dialog Pilih Direktori , temukan folder yang berisi file teks yang ingin Anda impor, pastikan file teks muncul dalam daftar di bawah kotak Nama File , lalu klik OK.
-
Klik OK dua kali.
Untuk informasi selengkapnya tentang berbagai opsi dalam berbagai kotak dialog, klik Bantuan.
Mengimpor file
-
Pada tab Surat , dalam grup Mulai Gabungan Surat , klik Pilih Penerima > Gunakan Daftar yang Sudah Ada.
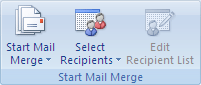
-
Di kotak dialog Pilih Sumber Data, lakukan salah satu hal berikut:
-
Untuk menggunakan file .odc yang sudah ada, klik ganda file .odc. Data diimpor dan Anda sudah selesai.
-
Untuk membuat file .odc baru, klik Sumber Baru, lalu ikuti setiap langkah dalam prosedur.
Panduan Koneksi Data muncul.
-
-
Di halaman Selamat Datang di Panduan Koneksi Data , klik DSN ODBC.
-
Di halaman Sambungkan ke Sumber Data ODBC , pilih DSN Pengguna yang baru saja Anda buat, lalu klik Berikutnya.
-
Di halaman Pilih Database dan Tabel , pilih file teks di bawah kolom Nama , lalu klik Berikutnya.
-
Di halaman Simpan File Koneksi Data dan Selesai , masukkan nama untuk file .odc dalam kotak Nama File , lalu klik Selesai.
Untuk mengubah lokasi folder, yang merupakan folder Sumber Data Saya secara default, klik Telusuri.
-
Secara opsional, untuk membuat file koneksi lebih mudah ditemukan, Anda bisa memasukkan informasi tambahan dalam kotak Deskripsi, Nama yang Mudah Dikenali, dan Kata Kunci Pencarian .
Untuk informasi selengkapnya tentang berbagai opsi dalam berbagai kotak dialog, klik Bantuan.
Menggunakan file Schema.ini untuk menentukan karakter pemisah daftar atau format file teks yang berbeda
File Schema.ini adalah file teks yang berisi entri yang menimpa pengaturan driver teks default dalam registri Windows. Secara umum, untuk menggunakan file Schema.ini, Anda harus melakukan hal berikut:
-
Simpan file Schema.ini dalam folder yang sama dengan file teks yang Anda impor.
-
Beri nama file Schema.ini.
-
Di baris pertama file Schema.ini, ketikkan nama file teks yang Anda tautkan, dikelilingi oleh tanda kurung siku.
-
Tambahkan informasi tambahan untuk menentukan format file teks yang berbeda.
Bagian berikut ini memperlihatkan contoh umum untuk menggunakan file Schema.ini.
Contoh: Menentukan header kolom
[Categories.txt] ColNameHeader=True
Contoh: Menentukan karakter titik koma (;) sebagai pemisah
[Categories.txt] Format=Delimited(;)
Contoh: Menentukan karakter tab sebagai pemisah
[Products.txt] Format=TabDelimited
Contoh: Menentukan file dengan lebar tetap
[Shippers.txt]Format=FixedLengthCol1=ShipperID Text Width 11Col2=CompanyName Text Width 40Col3=Phone Text Width 24
-
Pada tab Surat , dalam grup Mulai Gabungan Surat , klik Pilih Penerima > Gunakan Daftar yang Sudah Ada.
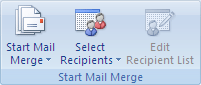
-
Di kotak dialog Pilih Sumber Data, lakukan salah satu hal berikut:
-
Untuk menggunakan file .odc yang sudah ada, klik ganda file .odc. Data diimpor dan Anda sudah selesai.
-
Untuk membuat file .odc baru, klik Sumber Baru, lalu ikuti setiap langkah dalam prosedur.
Panduan Koneksi Data muncul.
-
-
Di halaman Selamat Datang di Panduan Koneksi Data, klik Microsoft SQL Server.
-
Di halaman Sambungkan ke Server Database , lakukan hal berikut:
-
Masukkan nama server database dalam kotak Nama Server .
Jika database ada di komputer Anda, masukkan (lokal).
-
Di bawah Kredensial masuk, lakukan salah satu hal berikut ini:
-
Untuk menggunakan nama pengguna dan kata sandi Windows Anda, klik Gunakan Autentikasi Windows.
-
Untuk menggunakan nama pengguna dan kata sandi database, klik Gunakan Nama Pengguna dan Kata Sandi berikut ini, lalu masukkan nama pengguna dan kata sandi database dalam kotak yang sesuai.
-
-
-
Klik Berikutnya.
-
Di halaman Pilih Database dan Tabel , pilih database dalam kotak Database , pilih tabel, tampilan, atau fungsi yang ditentukan pengguna di bawah kolom Nama , lalu klik Berikutnya.
-
Di halaman Simpan File Koneksi Data dan Selesai , masukkan nama untuk file .odc dalam kotak Nama File , lalu klik Selesai.
Untuk mengubah lokasi folder, yang merupakan folder Sumber Data Saya secara default, klik Telusuri.
-
Secara opsional, untuk membuat file koneksi lebih mudah ditemukan, Anda bisa memasukkan informasi tambahan dalam kotak Deskripsi, Nama yang Mudah Dikenali, dan Kata Kunci Pencarian .
Mengimpor data dari database SQL Server menggunakan driver ODBC adalah proses dua langkah. Pertama, jika perlu, tentukan DSN pengguna di komputer Anda untuk driver ODBC. Kedua, impor data dari database SQL Server.
Menentukan DSN Pengguna
-
Buka Panel Kontrol, lalu klik Sistem dan Keamanan > Alat Administratif > Sumber Data ODBC (32-bit) atau Sumber Data ODBC (64-bit).
-
Dalam kotak dialog Administrator Database ODBC , pilih tab DSN Pengguna , lalu klik Tambahkan.
-
Dalam kotak dialog Create Sumber Data Baru, pilih SQL Server, lalu klik Selesai.
Kotak dialog Create Sumber Data Baru untuk SQL Server muncul.
-
Masukkan nama sumber data dalam kotak Nama .
-
Secara opsional, masukkan deskripsi sumber data dalam kotak Deskripsi .
-
Masukkan nama server database dalam kotak Server .
Jika database ada di komputer Anda, masukkan (lokal).
-
Klik Berikutnya.
-
Di bawah Bagaimana SQL Server memverifikasi keaslian ID masuk?, lakukan salah satu hal berikut ini:
-
Untuk menggunakan nama pengguna dan kata sandi Windows Anda, klik Dengan autentikasi Windows NT menggunakan ID masuk jaringan.
-
Untuk menggunakan nama pengguna dan kata sandi database, klik Dengan SQL Server autentikasi menggunakan ID masuk dan kata sandi yang dimasukkan oleh pengguna, lalu masukkan ID masuk database dan kata sandi dalam kotak yang sesuai.
-
-
Klik Berikutnya dua kali, lalu klik Selesai.
-
Untuk memastikan bahwa Anda memasukkan informasi yang benar, klik Uji Sumber Data.
-
Lakukan salah satu dari langkah berikut ini:
-
Jika Anda menerima pesan kesalahan, periksa ulang nilai yang Anda masukkan dalam langkah-langkah sebelumnya.
-
Jika Anda menerima pesan "TES BERHASIL DISELESAIKAN!", klik OK.
-
-
Klik OK dua kali.
Untuk informasi selengkapnya tentang berbagai opsi dalam berbagai kotak dialog, klik Bantuan.
Mengimpor data dari database SQL Server
-
Pada tab Surat , dalam grup Mulai Gabungan Surat , klik Pilih Penerima > Gunakan Daftar yang Sudah Ada.
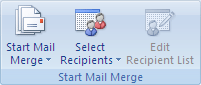
-
Di kotak dialog Pilih Sumber Data, lakukan salah satu hal berikut:
-
Untuk menggunakan file .odc yang sudah ada, klik ganda file .odc. Data diimpor dan Anda sudah selesai.
-
Untuk membuat file .odc baru, klik Sumber Baru, lalu ikuti setiap langkah dalam prosedur.
Panduan Koneksi Data muncul.
-
-
Di halaman Selamat Datang di Panduan Koneksi Data , klik DSN ODBC.
-
Di halaman Sambungkan ke sumber Data ODBC , pilih nama sumber data yang Anda tetapkan di bagian sebelumnya, lalu klik Berikutnya.
-
Di halaman Pilih Database dan Tabel , pilih database dalam kotak Database , pilih tabel, tampilan, atau fungsi di bawah kolom Nama , lalu klik Berikutnya.
-
Di halaman Simpan File Koneksi Data dan Selesai , masukkan nama untuk file .odc dalam kotak Nama File , lalu klik Selesai.
Untuk mengubah lokasi folder, yang merupakan folder Sumber Data Saya secara default, klik Telusuri.
-
Secara opsional, untuk membuat file koneksi lebih mudah ditemukan, Anda bisa memasukkan informasi tambahan dalam kotak Deskripsi, Nama yang Mudah Dikenali, dan Kata Kunci Pencarian .











