Panel Navigasi di Excel adalah cara mudah untuk memahami tata letak buku kerja, melihat elemen apa yang ada di dalam buku kerja, dan menavigasi langsung ke elemen tersebut. Baik Anda pengguna baru yang terbiasa dengan Excel, atau pengguna berpengalaman yang mencoba menavigasi buku kerja besar, panel Navigasi bisa membantu.
Temukan dan akses elemen seperti tabel, bagan, PivotTable, dan gambar di dalam buku kerja Anda. Setelah Anda membuka panel Navigasi, panel navigasi akan ditampilkan di sisi kanan jendela Excel.
Panel Navigasi juga memudahkan pengguna dengan gangguan visual untuk mengakses semua bagian buku kerja. Ini bisa meningkatkan cara alat seperti pembaca layar menerjemahkan buku kerja Anda.
Membuka panel Navigasi
Dalam buku kerja yang terbuka, pilih Tampilkan navigasi>.
Panel Navigasi akan terbuka di sisi kanan jendela.
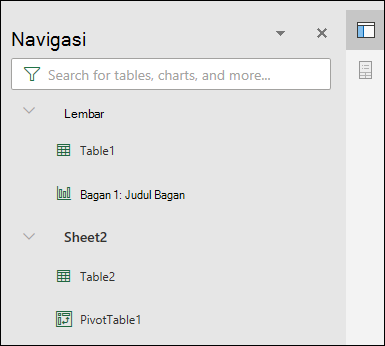
Panel Navigasi juga dapat dibuka dari bilah status di bagian bawah layar. Klik kanan bilah status dan pilih Nomor Lembar. Tindakan ini akan menambahkan hitungan lembar di bilah status.
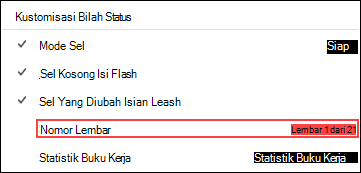
Pilih hitungan lembar di bilah status dan pilih lembar yang ingin Anda lihat. Fokus akan bergeser ke lembar tersebut dan panel Navigasi akan terbuka.

Jelajahi elemen
Saat panel Navigasi terbuka, Anda akan melihat daftar elemen seperti tabel, rentang bernama, dan elemen lain dari lembar ini. Setiap lembar dalam buku kerja akan berada di bagiannya sendiri. Pilih bagian untuk memperluas dan menampilkan kontennya.
Setiap bagian akan memperlihatkan tabel, bagan, PivotTable, dan gambar yang terletak di lembar. Memilih elemen akan memindahkan fokus ke elemen tersebut pada lembar.
Jika elemen berada di lembar lain dalam buku kerja, fokus akan beralih ke lembar dan elemen yang benar.
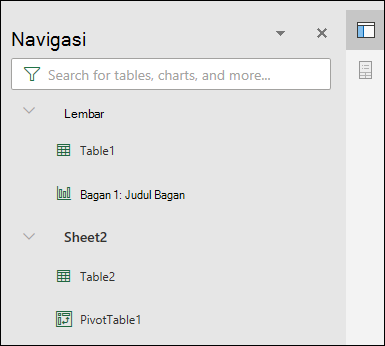
Membuat perubahan
Beberapa elemen dapat diubah secara langsung dari Panel Navigasi. Klik kanan nama elemen untuk membuka menu opsi. Opsi mana yang tersedia akan bergantung pada tipe elemen.
Bagan dan gambar dapat diganti namanya, dihapus, atau disembunyikan dari panel Navigasi. PivotTable hanya bisa diganti namanya. Tidak ada opsi tambahan untuk PivotTable di panel Navigasi.
Catatan: Tidak ada opsi klik kanan untuk tabel.










