Artikel ini ditujukan untuk pengguna dengan gangguan visual atau kognitif yang menggunakan program pembaca layar seperti Windows Narrator, JAWS, atau NVDA dengan produk Microsoft 365. Artikel ini merupakan bagian dari kumpulan konten Dukungan pembaca layar Microsoft 365tempat Anda dapat menemukan lebih banyak informasi aksesibilitas di aplikasi kami. Untuk bantuan umum, kunjungi Dukungan Microsoft.
Gunakan Microsoft Lensdan Pembaca Imersifdengan VoiceOver, pembaca layar bawaan iOS, untuk mengakses dan membaca teks yang dipindai dengan lebih mudah, mengelola kode teks kompleks, dan fokus pada teks di dokumen Anda. Anda juga akan mempelajari cara menyorot suku kata dan kelas kata, menggunakan kamus gambar, dan menerjemahkan konten.
Untuk informasi lebih lanjut tentang bahasa yang didukung, lihat Bahasa dan produk yang didukung oleh Pembaca Imersif.
Catatan:
-
Fitur Microsoft 365 baru dirilis secara bertahap kepadaMicrosoft 365 pelanggan, jadi aplikasi Anda mungkin belum memiliki fitur ini. Untuk mempelajari bagaimana agar dapat memperoleh fitur baru dengan lebih cepat, bergabunglah dalam program Office Insider.
-
Topik ini menganggap Anda menggunakan pembaca layar iOS bawaan, VoiceOver. Untuk mempelajari selengkapnya tentang penggunaan VoiceOver, kunjungi Aksesibilitas Apple.
Dalam topik ini
Buka Pembaca Imersif
-
Setelah mengambil gambar di Microsoft Lens, geser ke kanan atau ke kiri hingga Anda mendengar "Tombol Selesai," lalu ketuk layar dua kali. Halaman Ekspor Ke akan terbuka.
-
Geser ke kanan hingga Anda mendengar "Tombol Pembaca Imersif," lalu ketuk layar dua kali. Pemindaian teks dari gambar dapat memakan waktu beberapa saat, jadi, jangan khawatir jika tidak ada yang terjadi segera. Setelah gambar diproses, tombol Pembaca Imersifsuara, dan Anda akan mendengar: "Ketuk dua kali untuk menutup jendela pop-up."
Membaca teks dalam gambar yang dipindai menggunakanPembaca Imersif
Ketika Pembaca Imersif dibuka, layar memperlihatkan teks dari gambar yang Anda pindai. Kini, Anda dapat Pembaca Imersif membaca teks dengan nyaring.
-
Ketuk dengan empat jari di dekat bagian bawah layar. Anda akan mendengar: "Pengaturan suara."
-
Geser ke kiri hingga mendengar "Tombol Putar," lalu ketuk layar dua kali. Setiap kata disoroti sebagaiPembaca Imersifnarator menjelaskan dokumen tersebut dengan lantang.
-
Untuk menjeda pendiktean, geser ke kiri atau kanan hingga Anda mendengar "Tombol Jeda," lalu ketuk layar dua kali. Anda akan mendengar: "Tombol Putar."
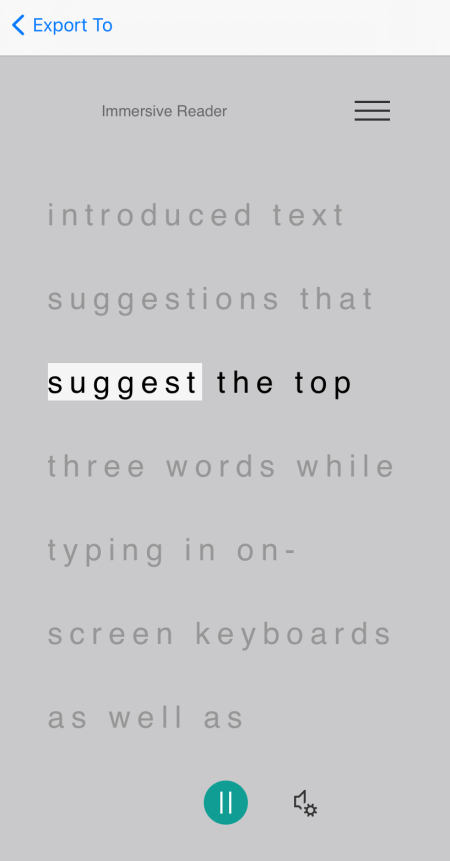
Menggunakan fokus baris
Menggunakan fokus baris diPembaca Imersifmembantu Anda mengikuti alur teks dengan lebih mudah. Anda dapat menggunakan fokus baris dengan dikte atau ketika menavigasi teks secara manual.
-
Ketuk dengan empat jari di dekat bagian atas layar. Anda akan mendengar: "Ketuk dua kali untuk menutup jendela pop-up." Geser ke kanan hingga Mendengar "Tombol Menu," lalu ketuk layar dua kali.
-
Geser ke kiri atau kanan hingga Anda mendengar "Preferensi baca, tombol," lalu ketuk layar dua kali.
-
Geser ke kanan hingga Anda mendengar "Fokus baris, kotak centang, tanpa diketik," lalu ketuk layar dua kali.
-
Untuk memilih tipe garis, geser ke kanan hingga mendengar opsi yang Anda inginkan, misalnya, "Memperlihatkan satu baris teks saat membaca." Untuk memilih, ketuk layar dua kali.
-
Untuk keluar dari preferensi baca, geser ke kiri hingga mendengar "Tutup menu, tombol," lalu ketuk layar dua kali.
-
Dalam dokumen, Anda dapat membiarkanPembaca Imersifmembaca teks dengan nyaring, dan garis atau baris dalam fokus akan disorot. Cara lainnya, untuk menavigasi halaman ke atas dan ke bawah secara manual, geser ke kanan atau kiri hingga Anda mendengar "Gulir ke bawah" atau "Gulir ke atas," lalu ketuk layar dua kali. Baris atau baris yang disorot diperlihatkan saat Anda berpindah ke atas atau ke bawah.
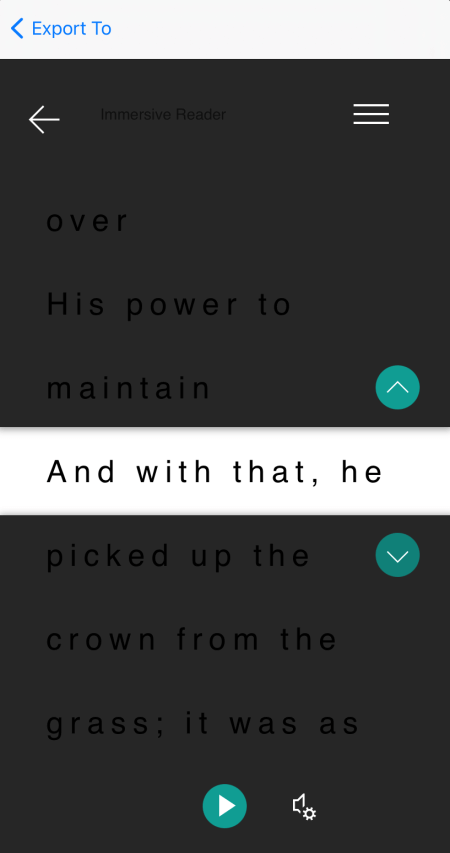
Menggunakan Kamus Gambar untuk mempelajari selengkapnya
Jika Anda ingin melihat gambar yang berhubungan dengan kata umum dalam teks atau mendengar bagaimana kata diucapkan, gunakan Kamus Gambar. Perhatikan bahwa tidak semua kata memiliki gambar yang tersedia.
-
Untuk mengaktifkan Kamus Gambar, ketuk dengan empat jari di dekat bagian atas layar. Anda akan mendengar: "Ketuk dua kali untuk menutup jendela pop-up." Geser ke kanan hingga Mendengar "Tombol Menu," lalu ketuk layar dua kali. Geser ke kiri atau kanan hingga Anda mendengar "Preferensi baca, tombol," lalu ketuk layar dua kali. Geser ke kanan hingga Anda mendengar "Kamus gambar, tidak diketik" lalu ketuk layar dua kali. Jika Anda mendengar "Dicentang," opsi sudah on. Untuk kembali ke dokumen, geser ke kiri hingga Anda mendengar "Tutup menu, tombol," lalu ketuk layar dua kali.
-
Dalam dokumen, bawa fokus ke kata yang ingin Anda lihat gambarnya, lalu ketuk layar dua kali. Gambar yang terkait dengan kata tersebut muncul dalam jendela pop-up terpisah di bagian atas teks. Anda akan mendengar: "Dengarkan, tombol."
-
Untuk mendengarkan bagaimana kata diucapkan, ketuk layar dua kali.
-
Untuk menutup jendela pop-up gambar, geser ke kiri hingga Mendengar "Tombol Tutup," lalu ketuk layar dua kali.
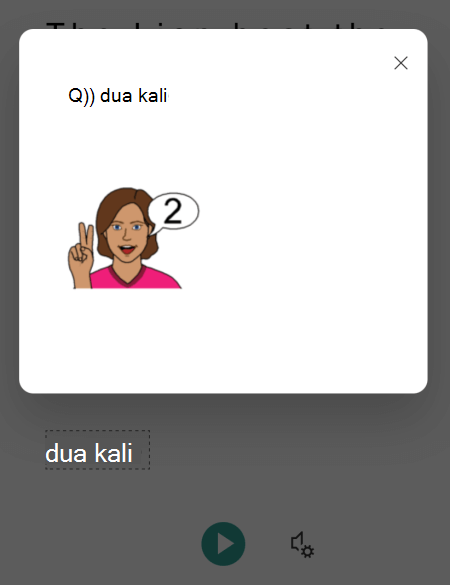
Menerjemahkan teks
DenganPembaca ImersifAnda dapat menerjemahkan teks ke dalam hingga 67 bahasa.
-
Ketuk dengan empat jari di dekat bagian atas layar. Anda akan mendengar: "Ketuk dua kali untuk menutup jendela pop-up." Geser ke kanan hingga Mendengar "Tombol Menu," lalu ketuk layar dua kali.
-
Geser ke kiri atau kanan hingga Anda mendengar "Preferensi baca, tombol," lalu ketuk layar dua kali.
-
Untuk menerjemahkan teks ke bahasa lain, geser ke kanan atau kiri hingga Anda mendengar "Pilih bahasa untuk terjemahan," lalu ketuk layar dua kali. Daftar bahasa yang tersedia muncul di bagian bawah layar.
-
Alihkan Rotor ke "Sesuaikan nilai."
-
Geser ke atas dengan satu jari hingga Anda mendengar bahasa yang diinginkan untuk menerjemahkan teks, geser ke kiri hingga mendengar "Toolbar, tombol Selesai," lalu ketuk layar dua kali.
-
Untuk memilih apakah akan menerjemahkan seluruh teks, menurut kata saat Anda memilihnya, atau keduanya, geser ke kanan hingga Anda mendengar "Terjemahkan dokumen" atau "Terjemahkan kata." Ketuk layar dua kali untuk membuat pilihan.
-
Untuk kembali ke dokumen, geser ke kiri hingga Anda mendengar "Tutup menu, tombol," lalu ketuk layar dua kali.
-
Jika Anda memilih untuk menerjemahkan seluruh dokumen dan secara kata, teks akan muncul dalam bahasa target. Kini Anda dapat Pembaca Imersif pendiktean untuk Anda.
Jika memilih untuk menerjemahkan teks menurut kata saat Anda memilihnya, teks akan muncul dalam bahasa sumber asli. Navigasikan ke kata yang terjemahannya ingin dilihat dan didengar, lalu ketuk layar dua kali. Anda akan mendengar: "Dengarkan terjemahan." Ketuk layar dua kali untuk mendengar kata yang diterjemahkan.
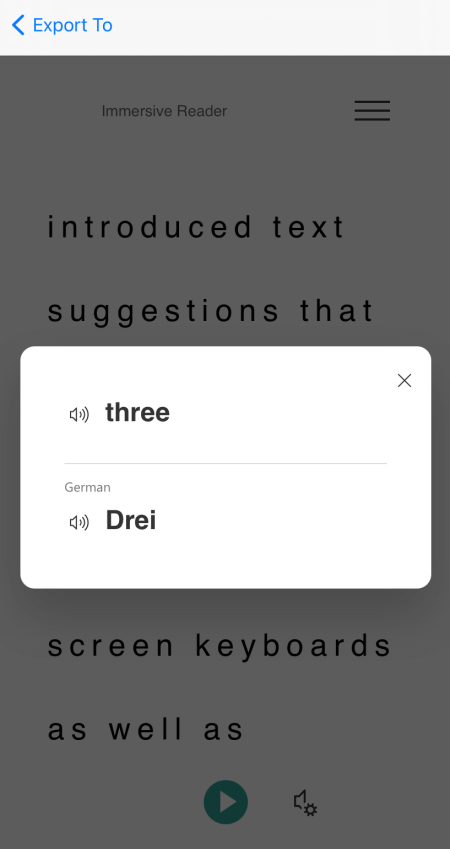
Menyoroti suku kata
DenganPembaca ImersifAnda bisa memecah kata menjadi suku kata untuk meningkatkan keterbacaan atau terdengar kata baru.
-
Ketuk dengan empat jari di dekat bagian atas layar. Anda akan mendengar: "Ketuk dua kali untuk menutup jendela pop-up." Geser ke kanan hingga Mendengar "Tombol Menu," lalu ketuk layar dua kali.
-
Geser ke kiri atau kanan hingga Anda mendengar "Opsi tata bahasa, tombol," lalu ketuk layar dua kali.
-
Geser ke kanan hingga Anda mendengar "Suku Kata, kotak centang, tidak diketik," lalu ketuk layar dua kali.
-
Untuk kembali ke dokumen, geser ke kiri hingga Anda mendengar "Tutup menu, tombol," lalu ketuk layar dua kali. Kata-kata tersebut dibagi menjadi suku kata di layar Anda.
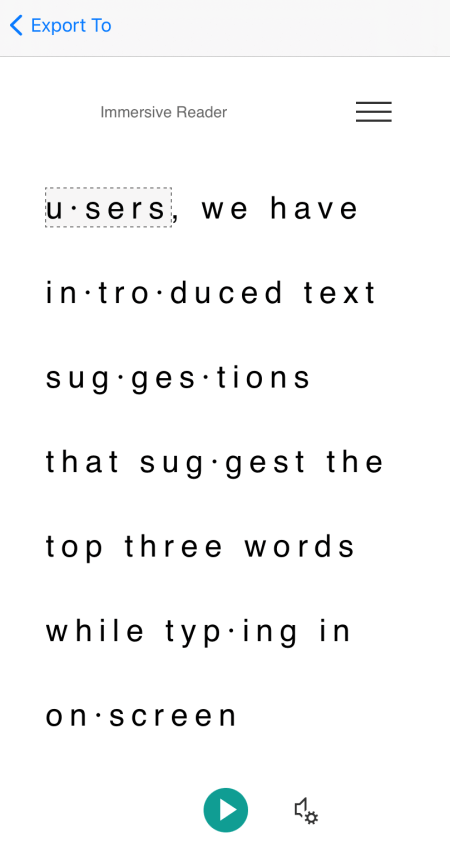
Menyoroti bagian ucapan
Anda dapat menyoroti bagian ucapan berikut: Kata benda, kata kerja, kata sifat, atau kata keterangan. Setiap bagian telah diberi warna, tapi Anda bisa mengubahnya agar sesuai dengan kebutuhan Anda.
-
Ketuk dengan empat jari di dekat bagian atas layar. Anda akan mendengar: "Ketuk dua kali untuk menutup jendela pop-up." Geser ke kanan hingga Mendengar "Tombol Menu," lalu ketuk layar dua kali.
-
Geser ke kiri atau kanan hingga Anda mendengar "Opsi tata bahasa, tombol," lalu ketuk layar dua kali.
-
Geser ke kanan hingga mendengar bagian yang ingin disorot, misalnya, "Kata benda, kotak centang, tidak diketik," lalu ketuk layar dua kali untuk memilih.
-
Jika ingin mengubah warna default yang ditetapkan ke bagian, geser ke kiri hingga Anda mendengar "Pilihan warna," diikuti dengan bagian ucapan yang dipilih dan warna saat ini, lalu ketuk layar dua kali. Geser ke kanan atau ke kiri hingga Anda mendengar nama warna yang diinginkan, lalu ketuk layar dua kali.
-
Jika ingin menampilkan label bagian sebagai huruf kecil di atas kata, geser ke kanan hingga mendengar "Perlihatkan label," lalu ketuk layar dua kali.
-
Untuk kembali ke dokumen, geser ke kiri hingga Anda mendengar "Tutup menu, tombol," lalu ketuk layar dua kali. Saat Anda menavigasi teks, VoiceOver akan memberi tahu bagian ketika Anda sampai pada kata yang cocok dengan pilihan Anda. Anda akan mendengar, misalnya, "Kata benda," diikuti dengan kata.
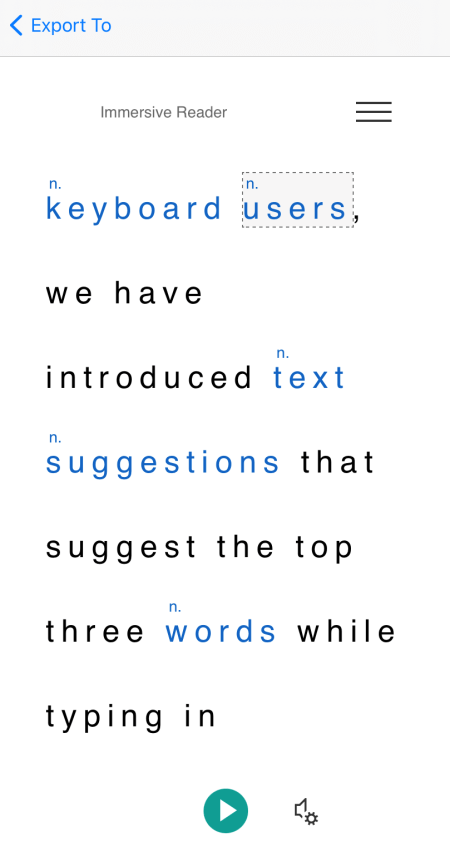
Mengubah preferensi teks
Pembaca Imersif memiliki beberapa opsi untuk membantu Anda menggunakan teks di layar seperti yang Anda inginkan. Misalnya, Anda bisa, mencoba pengaturan ukuran teks yang dikombinasikan dengan penspasian teks hingga Anda menemukan kombinasi yang bekerja untuk Anda.
-
Ketuk dengan empat jari di dekat bagian atas layar. Anda akan mendengar: "Ketuk dua kali untuk menutup jendela pop-up." Geser ke kanan hingga Mendengar "Tombol Menu," lalu ketuk layar dua kali.
-
Geser ke kiri atau kanan hingga Anda mendengar "Preferensi teks, tombol," lalu ketuk layar dua kali.
-
Untuk mengubah preferensi teks, lakukan salah satu atau kedua hal berikut:
-
Untuk menambah spasi antara huruf dan baris dalam teks, geser ke kiri atau kanan hingga Anda mendengar "Tambah penspasian, kotak centang, tidak diketik," lalu ketuk layar dua kali." Jika Anda mendengar "Dicentang," penspasian yang ditingkatkan sudah pada.
-
Untuk mengubah ukuran teks, geser ke kiri hingga Anda mendengar "Ukuran teks," diikuti dengan ukuran teks saat ini. Untuk menambah ukuran teks, ketuk layar dua kali dan tahan, geser jari ke kanan hingga Anda mencapai ukuran teks yang diinginkan, lalu angkat jari dari layar. Untuk mengurangi ukuran teks, ketuk layar dua kali dan tahan, geser jari ke kiri hingga Anda mencapai ukuran teks yang diinginkan, lalu angkat jari dari layar.
-
-
Untuk keluar dari preferensi teks, geser ke kiri hingga mendengar "Tutup menu, tombol," lalu ketuk layar dua kali.
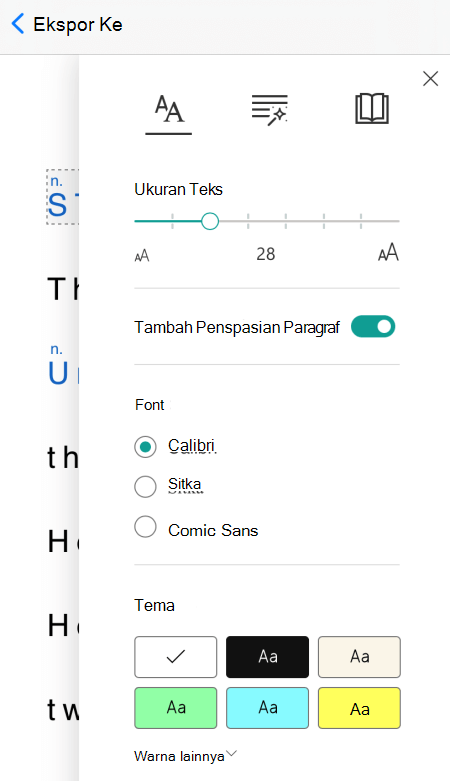
Mengubah opsi suara
Anda bisa mengubah kecepatan bicara dan suara Pembaca Imersif.
-
Ketuk dengan empat jari di dekat bagian bawah layar. Anda akan mendengar: "Pengaturan suara." Ketuk layar dua kali.
-
Untuk menyesuaikan kecepatan berbicara, geser ke kiri hingga Anda mendengar "Kecepatan suara," diikuti dengan nilai saat ini. Ketuk layar dua kali dan tahan, geser jari Anda ke kanan untuk menambah kecepatan atau ke kiri untuk menguranginya. Saat Anda mencapai kecepatan yang Anda inginkan, angkat jari dari layar.
-
Untuk mengubah suara berbicara, geser ke kiri atau kanan hingga Anda mendengar "Pilihan suara," diikuti dengan "Wanita" atau "Laki-laki," dan ketuk layar dua kali untuk memilih opsi.
-
Untuk keluar dari opsi suara dan kembali ke tampilan dokumen, geser ke kiri hingga Anda mendengar "Dialog Tutup," lalu ketuk layar dua kali.
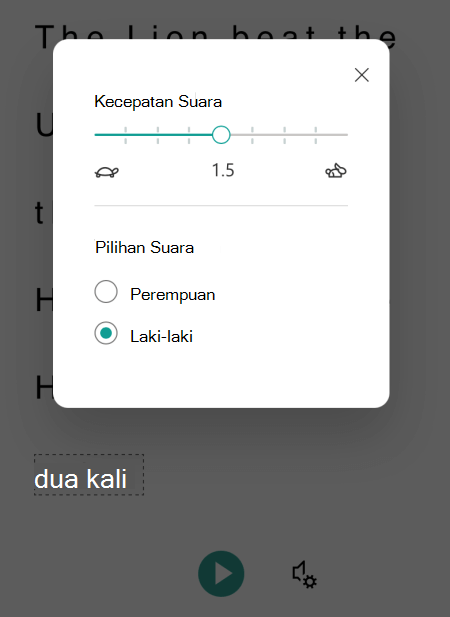
Lihat juga
Tugas dasar menggunakan pembaca layar dengan Microsoft Lens
Menggunakan pembaca layar untuk menjelajahi dan menavigasi Microsoft Lens
Menyiapkan perangkat Anda agar dapat digunakan dengan aksesibilitas di Microsoft 365
Gunakan Microsoft Lensdan Pembaca Imersifdengan TalkBack, pembaca layar bawaan Android, untuk meningkatkan keterbacaan konten, mendekodekan teks yang kompleks, dan membantu Anda fokus pada teks dokumen. Anda juga akan mempelajari cara menyorot suku kata dan kelas kata, menggunakan kamus gambar, dan menerjemahkan konten.
Untuk informasi lebih lanjut tentang bahasa yang didukung, lihat Bahasa dan produk yang didukung oleh Pembaca Imersif.
Catatan:
-
Fitur Microsoft 365 baru dirilis secara bertahap kepadaMicrosoft 365 pelanggan, jadi aplikasi Anda mungkin belum memiliki fitur ini. Untuk mempelajari bagaimana agar dapat memperoleh fitur baru dengan lebih cepat, bergabunglah dalam program Office Insider.
-
Topik ini menganggap Anda menggunakan pembaca layar Android bawaan, TalkBack. Untuk mempelajari selengkapnya tentang menggunakan TalkBack, masuk ke Aksesibilitas Android.
Dalam topik ini
Buka Pembaca Imersif
-
Setelah merekam dan mengedit gambar di Microsoft Lens, geser ke kanan atau ke kiri hingga Anda mendengar "Selesai," lalu ketuk layar dua kali. Halaman Ekspor Ke akan terbuka.
-
Geser ke kanan hingga Anda mendengar "Pembaca Imersif," lalu ketuk layar dua kali. Pemindaian teks dari gambar dapat memakan waktu beberapa saat, jadi, jangan khawatir jika tidak ada yang terjadi segera. Setelah gambar diproses, Pembaca Imersifterbuka.
Membaca teks dalam gambar yang dipindai menggunakanPembaca Imersif
Ketika Pembaca Imersif dibuka, layar memperlihatkan teks dari gambar yang Anda pindai. Kini, Anda dapat Pembaca Imersif membaca teks dengan nyaring.
-
Jelajahi di dekat bagian bawah layar hingga Anda mendengar "Tombol Putar," lalu ketuk layar dua kali. Setiap kata disoroti sebagai narator membacakan dokumen dengan lantang.
-
Untuk menjeda pendiktean, ketuk layar dua kali.
Menggunakan fokus baris
Menggunakan fokus baris diPembaca Imersifmembantu Anda mengikuti alur teks dengan lebih mudah. Anda dapat menggunakan fokus baris dengan dikte atau ketika menavigasi teks secara manual.
-
Jelajahi di dekat bagian atas layar hingga Anda mendengar "Pembaca Imersif," lalu geser ke kanan hingga mendengar "Tombol Menu," lalu ketuk layar dua kali.
-
Geser ke kiri atau kanan hingga Anda mendengar "Preferensi baca," lalu ketuk layar dua kali.
-
Geser ke kanan hingga mendengar "Tidak dicentang, Fokus baris, tombol," lalu ketuk layar dua kali.
-
Untuk memilih tipe garis, geser ke kanan hingga mendengar opsi yang Anda inginkan, misalnya, "Memperlihatkan satu baris teks saat membaca." Untuk memilih, ketuk layar dua kali.
-
Untuk keluar dari preferensi baca, geser ke kiri hingga mendengar "Tutup menu, tombol," lalu ketuk layar dua kali.
-
Dalam dokumen, Anda dapat membiarkanPembaca Imersifmembaca teks dengan nyaring, dan garis atau baris dalam fokus akan disorot. Cara lainnya, untuk menavigasi halaman ke atas dan ke bawah secara manual, geser ke kanan atau kiri hingga Anda mendengar "Gulir ke bawah" atau "Gulir ke atas," lalu ketuk layar dua kali. Baris atau baris yang disorot diperlihatkan saat Anda berpindah ke atas atau ke bawah.
Menggunakan Kamus Gambar untuk mempelajari selengkapnya
Jika Anda ingin melihat gambar yang berhubungan dengan kata dalam teks atau mendengar bagaimana kata diucapkan, gunakan Kamus Gambar. Perhatikan bahwa tidak semua kata memiliki gambar yang tersedia.
-
Untuk mengaktifkan Kamus Gambar,jelajahi di dekat bagian atas layar hingga Anda mendengar "Pembaca Imersif," lalu geser ke kanan hingga terdengar "Tombol Menu," lalu ketuk layar dua kali.
-
Geser ke kiri atau kanan hingga Anda mendengar "Preferensi baca," lalu ketuk layar dua kali.
-
Geser ke kanan hingga Anda mendengar "Kamus gambar," lalu geser ke kanan satu kali. Jika Anda mendengar "Dicentang," opsi sudah on. Jika tidak, ketuk layar dua kali. Untuk kembali ke dokumen, geser ke kiri hingga Anda mendengar "Tutup menu, tombol," lalu ketuk layar dua kali.
-
Dalam dokumen, bawa fokus ke kata yang ingin Anda lihat gambarnya, lalu ketuk layar dua kali. Gambar yang terkait dengan kata tersebut muncul pada jendela pop-up terpisah di bagian atas teks. Anda akan mendengar: "Dengarkan, tombol."
-
Untuk mendengarkan bagaimana kata diucapkan, ketuk layar dua kali.
-
Untuk menutup jendela pop-up gambar, geser ke kiri hingga Mendengar "Tombol Tutup," lalu ketuk layar dua kali.
Menerjemahkan teks
DenganPembaca ImersifAnda dapat menerjemahkan teks ke dalam hingga 67 bahasa.
-
Jelajahi di dekat bagian atas layar hingga Anda mendengar "Pembaca Imersif," lalu geser ke kanan hingga mendengar "Tombol Menu," lalu ketuk layar dua kali.
-
Geser ke kiri atau kanan hingga Anda mendengar "Preferensi baca," lalu ketuk layar dua kali.
-
Untuk menerjemahkan teks ke bahasa lain, geser ke kanan atau kiri hingga Anda mendengar "Pilih bahasa untuk terjemahan," lalu ketuk layar dua kali. Daftar bahasa yang tersedia muncul di bagian bawah layar.
-
Geser ke kiri atau kanan hingga Anda mendengar bahasa yang diinginkan untuk menerjemahkan teks, lalu ketuk layar dua kali.
-
Untuk memilih apakah akan menerjemahkan seluruh teks, menurut kata saat Anda memilihnya, atau keduanya, geser ke kanan hingga Anda mendengar "Menurut kata" atau "Dokumen." Ketuk layar dua kali untuk membuat pilihan.
-
Untuk kembali ke dokumen, geser ke kiri hingga Anda mendengar "Tutup menu, tombol," lalu ketuk layar dua kali.
-
Jika Anda memilih untuk menerjemahkan seluruh dokumen dan secara kata, teks akan muncul dalam bahasa target. Kini Anda dapat memiliki Pembaca Imersif yang mendikte terjemahan untuk Anda.
-
Jika Anda memilih untuk menerjemahkan teks hanya berdasarkan kata, teks akan muncul dalam bahasa sumber asli. Navigasikan ke kata yang terjemahannya ingin dilihat dan didengar, lalu ketuk layar dua kali. Anda akan mendengar: "Dengarkan terjemahan." Ketuk layar dua kali untuk mendengar kata yang diterjemahkan.
Menyoroti suku kata
-
Jelajahi di dekat bagian atas layar hingga Anda mendengar "Pembaca Imersif," lalu geser ke kanan hingga mendengar "Tombol Menu," lalu ketuk layar dua kali.
-
Geser ke kiri atau kanan hingga Anda mendengar "Opsi tata bahasa, tombol," lalu ketuk layar dua kali.
-
Geser ke kanan hingga mendengar "Tidak dicentang, Suku Kata, tombol," lalu ketuk layar dua kali.
-
Untuk kembali ke dokumen, geser ke kiri hingga Anda mendengar "Tutup menu, tombol," lalu ketuk layar dua kali. Suku kata diperlihatkan dalam teks.
Menyoroti bagian ucapan
Anda dapat menyoroti bagian ucapan berikut: Kata benda, kata kerja, kata sifat, atau kata keterangan. Setiap bagian telah diberi warna, tapi Anda bisa mengubahnya agar lebih sesuai dengan kebutuhan Anda.
-
Jelajahi di dekat bagian atas layar hingga Anda mendengar "Pembaca Imersif," lalu geser ke kanan hingga mendengar "Tombol Menu," lalu ketuk layar dua kali.
-
Geser ke kiri atau kanan hingga Anda mendengar "Opsi tata bahasa, tombol," lalu ketuk layar dua kali.
-
Geser ke kanan hingga mendengar bagian yang ingin disorot, misalnya, "Kata benda," lalu ketuk layar dua kali untuk memilih.
-
Jika ingin mengubah warna default yang ditetapkan ke bagian, geser ke kiri hingga Anda mendengar "Pilihan warna," diikuti dengan bagian ucapan yang dipilih dan warna saat ini, lalu ketuk layar dua kali. Geser ke kanan atau ke kiri hingga Anda mendengar nama warna yang diinginkan, lalu ketuk layar dua kali.
-
Jika ingin menampilkan label bagian sebagai huruf kecil di atas kata, geser ke kanan hingga mendengar "Perlihatkan label," lalu ketuk layar dua kali.
-
Untuk kembali ke dokumen, geser ke kiri hingga Anda mendengar "Tutup menu, tombol," lalu ketuk layar dua kali.
-
Ketika menavigasi teks, TalkBack akan memberi tahu bagian ketika Anda masuk pada kata yang cocok dengan pilihan Anda. Anda akan mendengar, misalnya, "Kata benda," diikuti dengan kata.
Mengubah preferensi teks
Pembaca Imersif memiliki beberapa opsi untuk membantu Anda menggunakan teks di layar seperti yang Anda inginkan. Misalnya, Anda bisa, mencoba pengaturan ukuran teks yang dikombinasikan dengan penspasian teks hingga Anda menemukan kombinasi yang bekerja untuk Anda.
-
Jelajahi di dekat bagian atas layar hingga Anda mendengar "Pembaca Imersif," lalu geser ke kanan hingga mendengar "Tombol Menu," lalu ketuk layar dua kali.
-
Geser ke kiri atau kanan hingga Anda mendengar "Preferensi teks, tombol," lalu ketuk layar dua kali.
-
Untuk mengubah preferensi teks, lakukan satu atau beberapa hal berikut:
-
Untuk mengubah pengaturan tombol Tambah Penspasian, geser ke kanan hingga Anda mendengar "Tambah penspasian," lalu ketuk layar dua kali. Pengaturan ini menentukan penspasian font. Jika penspasian yang ditingkatkan sudah dicentang, Anda akan mendengar "Dicentang." Penspasian yang lebar akan menambah spasi antar huruf, serta spasi antar baris. Penspasian reguler digunakan di sebagian besar buku dan dokumen.
-
Untuk mengubah ukuran teks, geser ke kiri hingga Anda mendengar "Ukuran teks," diikuti dengan ukuran teks saat ini. Untuk menambah ukuran teks, ketuk layar dua kali dan tahan, geser jari ke kanan hingga Anda mencapai ukuran teks yang diinginkan, lalu angkat jari dari layar. Untuk mengurangi ukuran teks, ketuk layar dua kali dan tahan, geser jari ke kiri hingga Anda mencapai ukuran teks yang diinginkan, lalu angkat jari dari layar.
-
Untuk mengubah font teks, geser ke kanan hingga anda mendengar "Font," lalu geser ke kanan hingga mendengar nama font yang ingin digunakan, lalu ketuk layar dua kali.
-
-
Untuk keluar dari preferensi teks, geser ke kiri hingga mendengar "Tutup menu, tombol," lalu ketuk layar dua kali.
Mengubah opsi suara
Anda bisa mengubah kecepatan bicara dan suara Pembaca Imersif.
-
Jelajahi di dekat bagian bawah layar hingga Anda mendengar "Pengaturan suara," lalu ketuk layar dua kali.
-
Untuk menyesuaikan kecepatan berbicara, geser ke kiri hingga Anda mendengar "Kecepatan suara," diikuti dengan nilai saat ini. Ketuk layar dua kali dan tahan, geser jari Anda ke kanan untuk menambah kecepatan atau ke kiri untuk menguranginya. Saat Anda mencapai kecepatan yang Anda inginkan, angkat jari dari layar.
-
Untuk mengubah suara berbicara, geser ke kiri atau kanan hingga Anda mendengar "Pilihan suara," diikuti dengan "Wanita" atau "Laki-laki," dan ketuk layar dua kali untuk memilih opsi.
-
Untuk keluar dari opsi suara dan kembali ke tampilan dokumen, geser ke kiri hingga Anda mendengar "Dialog Tutup," lalu ketuk layar dua kali.
Lihat juga
Tugas dasar menggunakan pembaca layar dengan Microsoft Lens
Menggunakan pembaca layar untuk menjelajahi dan menavigasi Microsoft Lens
Menyiapkan perangkat Anda agar dapat digunakan dengan aksesibilitas di Microsoft 365
Dukungan teknis untuk pelanggan difabel
Microsoft ingin memberikan pengalaman yang terbaik untuk semua pelanggan. Jika Anda merupakan difabel atau memiliki pertanyaan terkait aksesibilitas, silakan hubungi Answer Desk Disabilitas Microsoft untuk mendapatkan bantuan teknis. Tim dukungan Answer Desk Disabilitas dilatih untuk menggunakan berbagai teknologi bantuan populer dan dapat memberikan bantuan dalam bahasa Inggris, Prancis, Spanyol, dan Bahasa Isyarat Amerika. Silakan kunjungi situs Answer Desk Disabilitas Microsoft untuk mendapatkan detail kontak bagi kawasan Anda.
Jika Anda merupakan pengguna paket pemerintah, komersial, atau perusahaan, silakan hubungi Answer Desk Disabilitas perusahaan.











