Outlook di webdanOutlook.com telah menambahkan teknologi cerdas untuk membantu Anda menghemat waktu.
Animasi yang menyenangkan
Tambahkan sedikit suar ke pesan yang anda terima dengan mengaktifkan animasi yang menyenangkan. Dengan animasi yang menyenangkan diaktifkan, Anda akan melihat pecahan bentuk berwarna-warni saat Anda membuka pesan yang menyertakan kata-kata seperti Selamat ulang tahun
atau Selamat
.
Saran cepat
Saat Anda menulis pesan, Outlook dapat menyorot kata kunci dan menyarankan informasi yang berguna, seperti informasi restoran atau penerbangan terdekat. Pilih kata kunci dan saran yang disorot akan muncul yang bisa Anda pilih dan sisipkan dalam pesan Anda.
Catatan: Saran cepat hanya tersedia dalam bahasa Inggris diOutlook.combaru .
Prediksi teks
Jika Anda mengetik dan prediksi teks muncul yang ingin Anda terima, lakukan salah satu hal berikut ini:
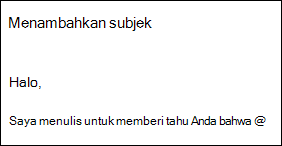
-
Tekan tombol Tab
-
Tekan tombol Panah kanan
Catatan: Prediksi teks hanya tersedia dalam bahasa Inggris saat ini.
Mengabaikan prediksi teks
Jika Anda mengetik dan prediksi teks muncul yang tidak ingin Anda terima, cukup terus ketikkan apa yang ingin Anda tulis dan saran akan hilang.
Menonaktifkan prediksi teks
-
Di bagian atas halaman, pilih Pengaturan> Email >Compose dan balas.
-
Di bawah Prediksi teks, kosongkan kotak centang Sarankan kata atau frasa saat saya mengetik.
Balasan yang disarankan
Saat Anda menerima pesan dalam email yang bisa dijawab dengan respons singkat, Outlook menyarankan tiga respons yang bisa Anda gunakan untuk membalas dengan beberapa klik.
Jika salah satu saran berfungsi untuk Anda, pilih saran tersebut, lalu pilih Kirim. Jika Anda memiliki umpan balik tentang saran, kami ingin mendengar pendapat Anda. Untuk membagikan umpan balik Anda, pilih Laporkan teks yang tidak pantas.
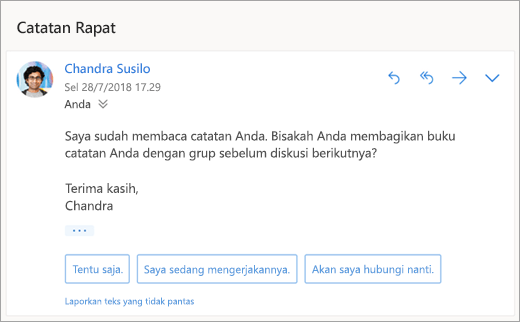
Catatan: Balasan yang disarankan juga tersedia untuk Outlook di Web, Outlook.com, Outlook untuk iOS, dan Android, dan Outlook untuk Windows, dalam bahasa berikut: Inggris, Spanyol, Italia, Prancis, Jerman, Portugis, Tionghoa Sederhana, Tionghoa Tradisional, Swedia, Rusia, Korea, Ceko, Hongaria, Arab, Ibrani, Thai, Turki, Jepang, Belanda, Norwegia, Denmark, dan Polandia.
Menjadwalkan rapat
Salah satu opsi yang mungkin Anda lihat dalam balasan yang disarankan adalah Menjadwalkan rapat. Anda bisa memilihnya untuk membuat permintaan rapat dengan cepat dari pesan.
Catatan: Para Menjadwalkan rapat
balasan yang disarankan hanya tersedia untuk seluruh dunia dalam Outlook di webbaru danOutlook.com.
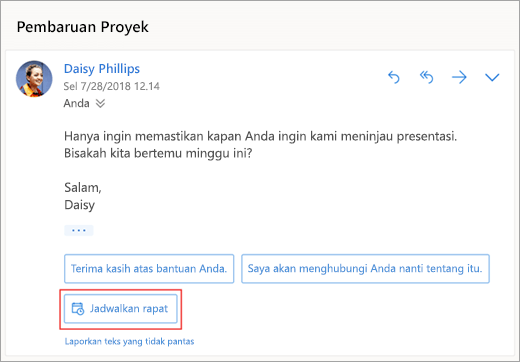
Melampirkan file
Salah satu opsi yang mungkin Anda lihat di balasan yang disarankan adalah Lampirkan file. Anda bisa memilihnya untuk dengan cepat menambahkan lampiran yang baru saja Anda kerjakan atau yang mungkin relevan dengan percakapan Anda - atau menelusuri dan melampirkan dokumen secara teratur. Setelah file dipilih, draf akan dibuat dengan lampiran yang Anda pilih.
Catatan: Para Melampirkan file
balasan yang disarankan hanya tersedia untuk seluruh dunia dalam Outlook di webbaru danOutlook.com.
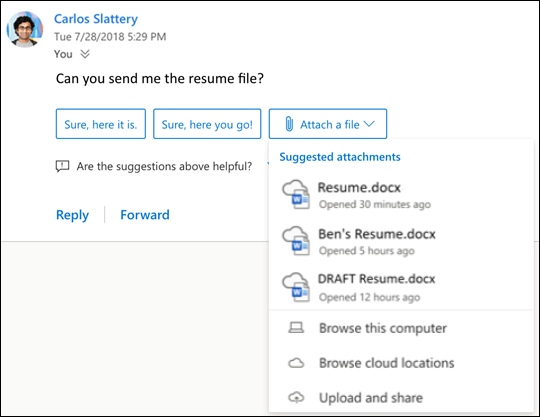
Menonaktifkan balasan yang disarankan
Outlook di webbaru
-
Pilih Pengaturan > Compose > Email dan balas.
-
Kosongkan kotak centang untuk Perlihatkan balasan yang disarankan.
-
Pilih Simpan.
Outlook di webklasik
-
Pilih Pengaturan

-
Kosongkan kotak centang untuk Perlihatkan balasan yang disarankan.
-
Pilih Simpan.
Lampiran yang disarankan
Saat melampirkan file ke pesan, kini Anda dapat memilih dari daftar lampiran singkat yang baru saja dikerjakan atau yang mungkin relevan dengan percakapan Anda. Untuk mempelajari selengkapnya tentang melampirkan file, lihat Melampirkan file di Outlook di web.
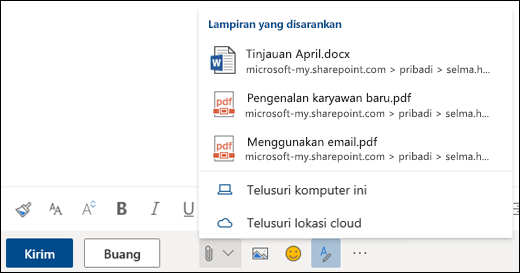
Wawasan Rapat
Saat Anda menampilkan acara rapat di kalender Anda,Outlookmungkin memperlihatkan konten yang relevan dengan rapat seperti pesan dan file di kotak surat Anda, file di akun OneDrive untuk tempat kerja atau sekolahAnda, atau file yang Anda miliki izin untuk diakses di akunOneDrive untuk tempat kerja atau sekolahkolega atau situs SharePoint perusahaan Anda.
Catatan: Wawasan Rapat dipersonalisasi untuk setiap orang yang menerimanya, sehingga tidak semua orang dalam rapat akan selalu melihat konten yang disarankan yang sama. Wawasan Rapat hanya akan memperlihatkan konten yang anda miliki aksesnya.
Pengingat muncul berdasarkan pengaturan Anda. Biasanya, Anda akan mendapatkannya 15 menit sebelum rapat dimulai.
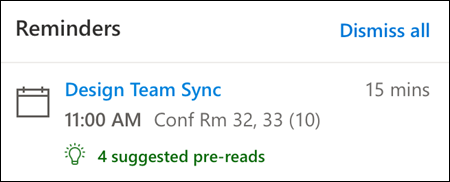
Cuplikan kalender muncul saat Anda mengklik rapat dalam tampilan kalender Anda.
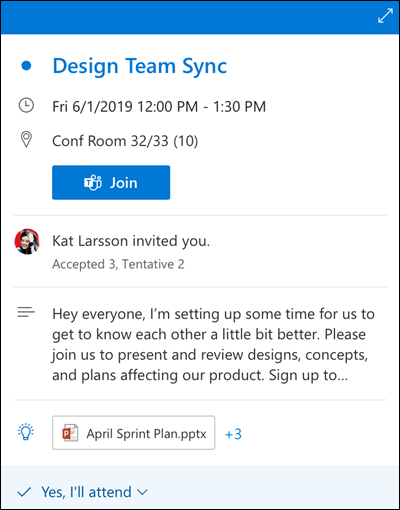
Panel Hari Saya muncul ketika Anda mengklik ikon Hari Saya di baris kanan atas ikon di halaman Outlook untuk web di browser Anda.
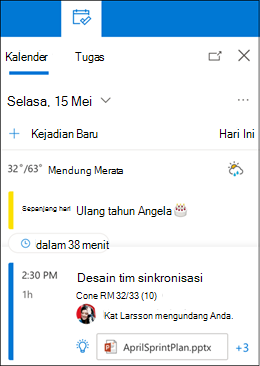
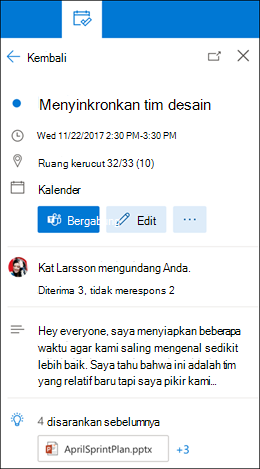
Pengingat pesan
Pengingat pesan adalah cara lain untuk selalu mengikuti email Anda. Saat fitur ini aktif, Anda akan melihat pengingat pesan di bagian atas kotak masuk yang mengingatkan Anda untuk membalas pesan penting yang lebih lama dari 3 hari. Hanya satu pengingat pesan yang akan muncul dalam satu waktu. Anda mungkin tidak menerima pengingat pesan jika Anda tidak sering membalas pesan.
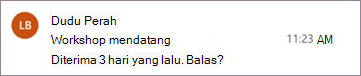
Menonaktifkan pengingat pesan
-
Di bagian atas halaman, pilih Pengaturan > Tata Letak> Email .
-
Di bawah Pengingat pesan, pilih Jangan perlihatkan pengingat pesan.
Catatan: Fitur ini hanya tersedia dalam bahasa Inggris di seluruh dunia dalam Outlook di web baru.
Masih perlu bantuan?
|
|
Untuk mendapatkan dukungan di Outlook.com, klik di sini atau pilih Bantuan di bilah menu dan masukkan kueri Anda. Jika bantuan mandiri tidak mengatasi masalah Anda, gulir ke bawah ke Masih butuh bantuan? lalu pilih Ya. Untuk menghubungi kami di Outlook.com, Anda harus masuk. Jika Anda tidak dapat masuk, klik di sini. |
|
|
|
Untuk mendapatkan bantuan lain terkait langganan dan akun Microsoft Anda, kunjungi Bantuan Akun & Penagihan. |
|
|
|
Untuk mendapatkan bantuan dan memecahkan masalah produk dan layanan Microsoft lainnya, masukkan masalah Anda di sini. |
|
|
|
Posting pertanyaan, ikuti diskusi, dan bagikan pengetahuan Anda di Komunitas Outlook.com. |











