Tingkatkan pengalaman rapat Anda dan pertahankan perhatian orang-orang dengan menambahkan video ke Rapat Lync Anda. Ingat untuk mempersiapkan dan mencoba kamera Anda sebelum rapat untuk memastikan semua telah siap.
Klik di sini untuk informasi tentang bagaimana mempersiapkan dan mencoba kamera Anda.
Catatan: Untuk gambaran umum fitur ruang rapat Lync lainnya, termasuk opsi Anda untuk audio, presentasi, peserta, dan tata letak, lihat Pengenalan ruang Rapat Lync atau detail tentang ruang rapat untuk Office 365 pengguna.
Memulai video dalam rapat Anda
-
Berhenti sebentar di ikon kamera dan klik Mulai Video Saya.
-
Video Anda mulai di-streaming dan terlihat oleh setiap orang di dalam rapat.
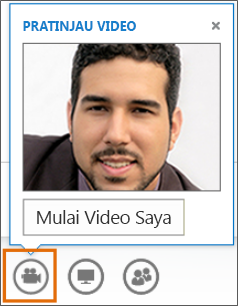
-
Untuk mengakhiri video, berhenti sebentar di ikon kamera dan pilih opsi:
-
Hentikan Video Saya: mengakhiri video Anda, tetapi Anda masih bisa melihat video peserta lain.
-
Meninggalkan Video mengakhiri semua video untuk Anda, tetapi Anda masih mendengar audio.
Menggunakan kontrol dan tampilan video
Klik Pilih Tata Letak di dalam rapat dan pilih opsi:
-
Tampilan Galeri memperlihatkan semua video peserta dan konten rapat.
-
Tampilan Pembicara memperlihatkan video penyaji, dan konten rapat.
-
Tampilan Konten hanya memperlihatkan konten rapat.
-
Tampilan Ringkas memperlihatkan petak peserta dalam jendela ringkas, dan konten rapat.
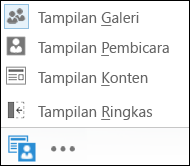
Untuk mengelola peserta, klik-kanan pada video atau gambar mereka:
-
Matikan Suara, Nyalakan Suara, Hapus dari rapat.
-
Mengunci Sorotan Video – menonaktifkan video atau gambar setiap orang selain orang yang disorot.
-
Sematkan ke Galeri – Membuat peserta tetap terlihat dalam Tampilan Galeri hingga tidak disematkan.
Untuk melihat jendela video di luar rapat, klik Munculkan galeri video.
-
Klik Tampilan Layar Penuh untuk tampilan besar video.
-
Klik Pop in galeri video untuk kembali ke tampilan normal.

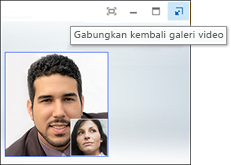
Catatan: Jika Anda menggunakan Lync di lingkungan jarak jauh, video multi-tampilan tidak akan tersedia. Untuk informasi selengkapnya, lihat Menggunakan Lync 2013 dalam lingkungan VDI. (VDI tidak tersedia untuk pengguna Microsoft 365 .)










