Word menyertakan akhir paragraf yang tidak dapat dihapus yang terkadang dimasukkan ke halaman kosong baru di akhir dokumen. Cara untuk menghapusnya adalah dengan menyesuaikan akhir paragraf ke halaman sebelumnya. Cara yang paling pasti adalah membuat paragraf akhir sangat kecil (1 poin):
-
Tekan Ctrl+Shift+8 (⌘+8 di Mac) untuk menampilkan tanda paragraf.
-
Pilih tanda paragraf.
-
Pilih di dalam kotak Ukuran font , ketik 01, lalu tekan Enter .
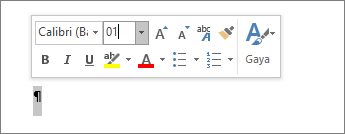
Kini paragraf akan pas di halaman sebelumnya, dan halaman kosong yang tidak diinginkan akan dihapus.
-
Tekan Ctrl+Shift+8 lagi untuk menyembunyikan tanda paragraf (⌘+8 di Mac).
Jika paragraf tetap tidak pas di halaman sebelumnya, Anda dapat mengurangi margin bawah (tab Tata Letak > Margin > Margin Kustom, lalu atur margin bawah menjadi lebih kecil, misalnya 0,3 inci).
Tips: Jika tanda paragraf memiliki poin persegi di sampingnya, paragraf mungkin memiliki opsi Hentian halaman sebelum diaktifkan. Untuk menonaktifkannya, pilih kanan paragraf kosong, pilih Pengaturan Paragraf (tab Beranda ), dan pada tab Hentian Baris dan Halaman dari kotakdialog, hapus centang Hentian halaman sebelumnya.
Mengonversi ke PDF
Anda bisa menyingkirkan halaman kosong di belakangnya dengan menyimpan dokumen sebagai PDF, meninggalkan halaman terakhir.
-
Masuk ke File > Simpan Sebagai, pilih tempat untuk menyimpan file, lalu pilih PDF untuk tipe Simpan sebagai.

-
Pilih Opsi dalam kotak dialog Simpan Sebagai .
-
Di bawah Rentang halaman, pilih Halaman, dan tentukan halaman yang tidak kosong. Misalnya, jika halaman 5 dokumen Anda adalah halaman kosong yang tidak dapat Anda hilangkan, tentukan halaman dari 1 hingga 4.
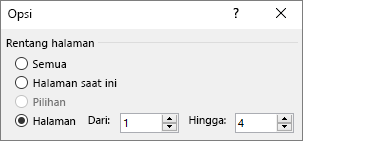
-
Pilih OK, lalu pilih Simpan.
Hentian halaman memberi tahu Word tempat untuk memulai halaman baru. Hentian halaman manual mungkin akan membuat halaman kosong yang tidak diinginkan dalam dokumen Anda.
-
Untuk melihat hentian halaman manual, beralihlah untuk memperlihatkan tanda paragraf:
Tekan Ctrl+Shift+8 (⌘+8 di Mac).
-
Hentian halaman pun akan dapat dipilih dan dihapus.
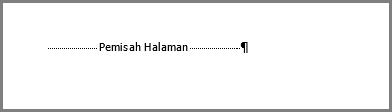
Masalah hentian bagian
Menghapus hentian bagian di tengah dokumen dapat menyebabkan masalah pemformatan. Dalam hal ini, cobalah mengubah hentian bagian agar tidak membuat halaman baru. Berikut caranya:
-
Pilih dua kali hentian bagian.
-
Pada tab Tata Letak dari kotak dialog Penyetelan Halaman , pilih menu menurun Bagian mulai dan pilih Berkelanjutan.
-
Pilih OK.
Halaman kosong penyebab Ganjil, Genap, dan Berikutnya
Hentian bagian Halaman Berikutnya, Halaman Ganjil, dan Halaman Genap dapat membuat halaman kosong di dokumen Anda. Jika halaman kosong muncul di bagian akhir dokumen dan terdapat hentian bagian di sana, letakkan kursor tepat sebelum hentian bagian tersebut dan tekan Delete.
Tips: Untuk lebih mudah menemukan hentian bagian, cobalah beralih ke Draf pada tab Tampilan .










