Sematkan konten Word langsung ke presentasi PowerPoint Anda. Anda dapat mengimpor dokumen Word sebagai objek, yang menyisipkan jepretan layar statis dari dokumen. Hal ini akan berguna saat dokumen Word hanya berisi satu halaman dan memiliki gambar. Opsi lain adalah menggunakan kerangka Word sebagai dasar untuk presentasi.
Dalam artikel ini:
Mengekspor dokumen Word ke PowerPoint

-
Buka dokumen yang ingin Anda ubah menjadi presentasi di Word untuk web. Pastikan teks hanya berisi teks. Judul dalam dokumen akan menjadi judul slide dalam presentasi.
-
Masuk ke File > Ekspor > Ekspor ke presentasi PowerPoint.
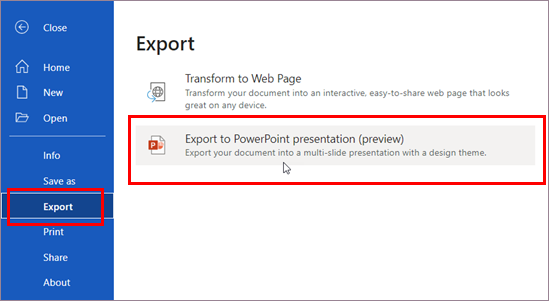
-
Di jendela Ekspor ke presentasi , pilih tema desain untuk presentasi Anda, lalu pilih Ekspor.
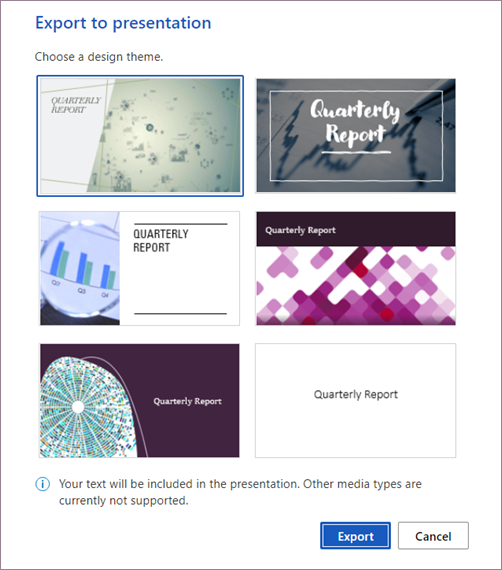
-
Word mengekspor dan mentransformasi dokumen, menerapkan tema desain yang Anda pilih.
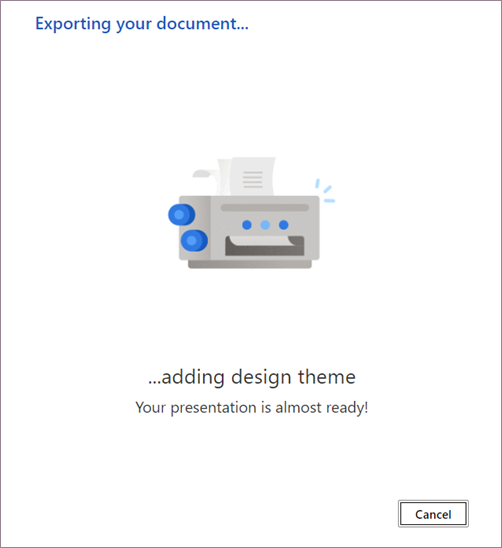
-
Setelah transformasi selesai, pilih Buka presentasi untuk meninjau hasil di PowerPoint untuk web.
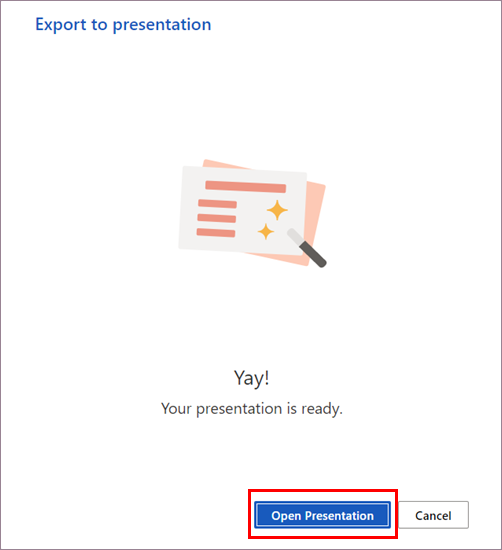
Fitur ini hanya tersedia untuk Word untuk web. Untuk informasi selengkapnya, lihat Mengekspor dokumen Word ke presentasi PowerPoint.
Menyisipkan dokumen Word sebagai objek
Cara termudah untuk menyisipkan dokumen Word adalah dengan membuatnya di Word terlebih dahulu, lalu menambahkannya ke presentasi Anda.
-
Pilih slide tempat Anda ingin meletakkan dokumen Word.
-
Klik Sisipkan > Objek.

-
Jika dokumen Word sudah ada, dalam kotak dialog Sisipkan Objek, pilih Buat dari file.
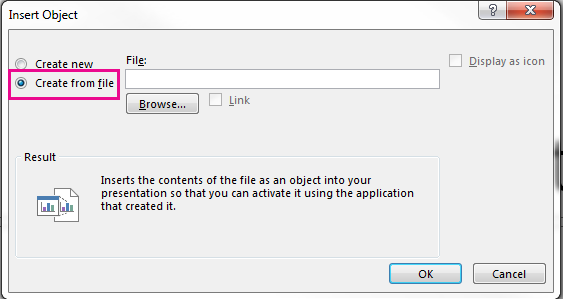
-
Klik Telusuri untuk menemukan dokumen Word yang ingin Anda sisipkan. Pilih dokumen Word, dan klik OK.
-
Pastikan kotak Tautkan dan Tampilkan sebagai ikon tidak dicentang. Klik OK untuk menyisipkan konten dokumen Word sebagai objek.
Catatan: Jika lebih memilih agar dokumen Word dibuka di Word dan bukan di PowerPoint, centang kotak Tampilkan sebagai ikon untuk menyisipkan ikon ke dalam presentasi. Dengan mengklik ikon tersebut, dokumen akan terbuka di Word.
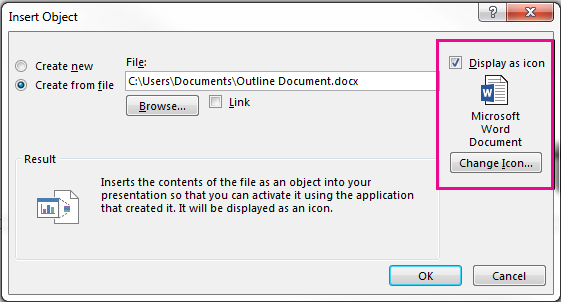
Tips: Anda juga dapat menyisipkan objek tertaut. Centang kotak Tautkan untuk mengubah objek tersebut menjadi pintasan ke dokumen Word yang diimpor.
Menggunakan dokumen Word sebagai kerangka untuk menyusun presentasi Anda
-
Dalam dokumen Word Anda, klik Beranda.
-
Gunakan Gaya untuk memformat konten dalam dokumen Word Anda.
-
Sorot konten yang ingin digunakan sebagai judul slide, lalu pilih Judul 1 dalam Gaya.
-
Sorot konten yang ingin digunakan sebagai teks slide, lalu pilih Judul 2 dalam Gaya.
-
-
Dalam dokumen Word, klik File > Simpan, lalu klik File > Tutup.
Catatan: Dokumen Word harus ditutup untuk disisipkan ke presentasi PowerPoint.
-
Buka PowerPoint, dan klik Beranda > Slide Baru.
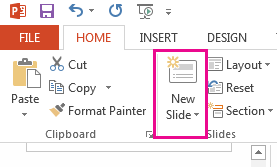
-
Pilih Slide dari Kerangka.
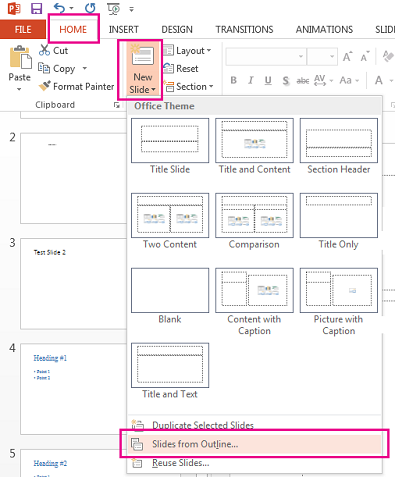
-
Temukan dan pilih dokumen Word dalam kotak dialog Sisipkan Kerangka, lalu klik Sisipkan. Slide baru akan dibuat untuk setiap Judul 1 dalam dokumen Anda.
Catatan: Jika dokumen Word tidak berisi gaya Judul 1 atau Judul 2, PowerPoint akan membuat slide untuk setiap paragraf dalam konten Anda.
Lihat juga
Memahami perbedaan antara objek yang ditautkan dan objek yang disematkan










