Catatan: Artikel ini telah bermanfaat selama ini, dan akan segera dihapus. Untuk mencegah kesalahan "Halaman tidak ditemukan", kami menghapus tautan yang kami ketahui. Jika Anda sudah membuat tautan ke halaman ini, silakan hapus tautan, dan kami akan mengupayakan agar web tetap tersambung.
Anda dapat menggunakan fitur Koreksi Otomatis untuk mengoreksi kesalahan pengetikan, kesalahan huruf kapital, dan kesalahan pengejaan kata, serta menyisipkan simbol dan bagian teks lain secara otomatis. Secara default, Koreksi Otomatis menggunakan daftar standar kesalahan pengejaan dan simbol yang umum, namun Anda dapat mengubah entri dalam daftar ini.
Catatan: Teks yang disertakan dalam hyperlink tidak diperbaiki secara otomatis.
Semua tugas yang dijelaskan dalam artikel ini dijalankan dalam Tab Koreksi Otomatis.
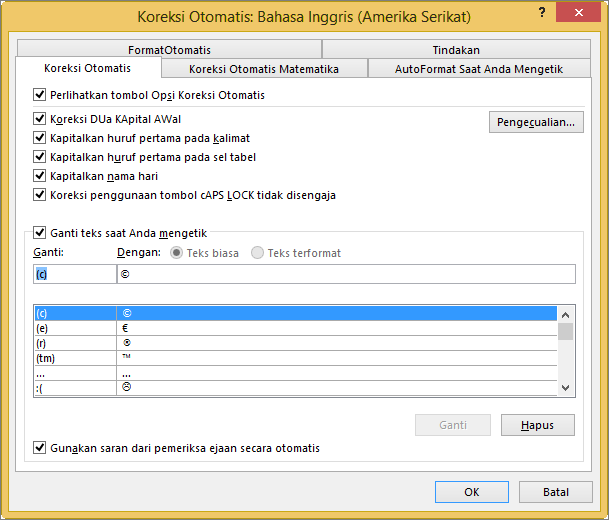
Temukan tab Koreksi Otomatis di program Office Anda
Word, Excel, Access, dan PowerPoint:
-
Klik Tombol Microsoft Office

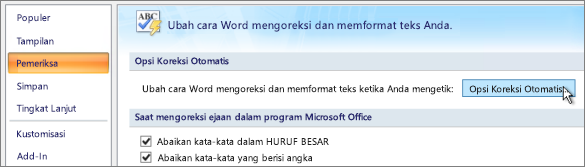
Outlook:
-
Buka item email, lalu klik Tombol Microsoft Office

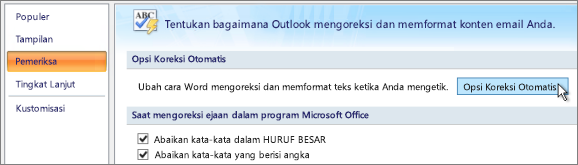
OneNote, Project, Publisher, dan Visio:
-
Di menu Alat, klik Opsi Koreksi Otomatis.
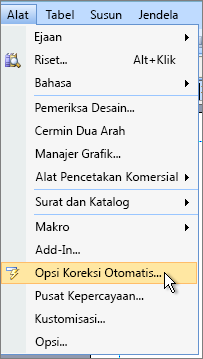
Klik judul di bawah ini untuk informasi selengkapnya
Anda dapat mengaktifkan atau menonaktifkan berbagai opsi untuk mengoreksi kapitalisasi secara otomatis di Tab Koreksi Otomatis.
-
Di Tab Koreksi Otomatis, pilih atau kosongkan kotak centang berikut:
-
Koreksi DUa HUruf KApital AWal
-
Kapitalkan huruf pertama dari kalimat
-
Kapitalkan huruf pertama dari sel tabel (Tidak berfungsi di Excel atau OneNote)
-
Kapitalkan nama hari
-
Koreksi penggunaan tombol cAPS LOCK yang tidak disengaja
-
Anda dapat menentukan pengecualian untuk beberapa aturan kapitalisasi. Pengecualian yang Anda terapkan ke seluruh program Office yang mendukung fitur Koreksi Otomatis, yang berarti setiap perubahan apa pun yang dibuat untuk daftar dalam satu program juga memengaruhi program lainnya.
-
Di Tab Koreksi Otomatis, klik Pengecualian, kemudian lakukan salah satu hal berikut:
-
Jika memilih kotak centang Koreksi DUa HUruf BEsar AWal, dan ingin mencegah Koreksi Otomatis dari mengoreksi kata tertentu yang berisi campuran huruf besar dan kecil (seperti "IDs"), klik tab KApital INisial.
Untuk menambahkan kata ke daftar pengecualian, ketikkan kata dalam kotak kemudian klik Tambahkan. Untuk menghapus kata, pilih kata lalu klik Hapus.
-
Jika memilih kotak centang Kapitalkan huruf pertama dari kalimat, dan ingin mencegah Koreksi Otomatis dari mengapitalkan kata yang diikuti dengan singkatan tertentu (seperti "appt."), klik tab Huruf Pertama.
Untuk menambahkan kata ke daftar pengecualian, ketikkan kata dalam kotak kemudian klik Tambahkan. Untuk menghapus kata, pilih kata lalu klik Hapus.
Catatan: Di beberapa program Office, Anda juga dapat mencentang atau mengosongkan kotak centang Tambahkan kata ke daftar secara otomatis. Opsi ini akan berpengaruh ketika Anda mengedit file atau item. Ketika KoreksiOtomatis membuat koreksi yang tidak diinginkan, Anda dapat membatalkannya dengan menekan CTRL+Z. Jika kotak centang Tambahkan kata ke daftar secara otomatis dipilih, koreksi yang tidak diinginkan yang Anda batalkan akan ditambahkan ke daftar pengecualian.
-
Koreksi Otomatis menggunakan dua daftar paralel untuk kata-kata. Kata pertama adalah kata yang Anda ketikkan, dan kata atau frasa kedua adalah kata yang dimasukkan secara otomatis oleh program untuk menggantikan kata tersebut.
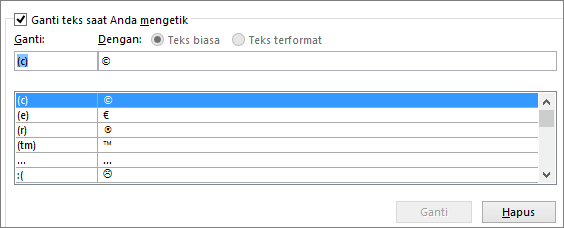
Daftar Koreksi Otomatis diterapkan ke seluruh program Office yang mendukung fitur Koreksi Otomatis, yang berarti ketika Anda menambahkan atau menghapus kata dari daftar dalam suatu program Office, program Office lainnya juga terpengaruh.
Anda dapat menambahkan beberapa entri yang mengarah ke teks "Dengan" yang sama. Misalnya: "anda", "Ands", dan "Ansa" akan diganti dengan "Anda". Cukup tambahkan entri terpisah untuk masing-masing perubahan ini.
Penting: Jika Koreksi Otomatis tampak tidak berfungsi sama sekali, pada tab Koreksi Otomatis, pastikan kotak Ganti teks saat Anda mengetik dicentang.
Menambahkan, mengubah, atau menghapus entri dalam daftar Koreksi Otomatis
Untuk menambahkan entri, ikuti langkah-langkah ini:
-
Masuk ke tab Koreksi Otomatis.
-
Di kotak Ganti, ketik kata atau frasa yang sering salah tulis atau salah eja — misalnya, ketik biasana.
-
Di kotak Dengan, ketik ejaan kata yang benar — misalnya, ketik biasanya.
-
Klik Tambahkan.
Untuk mengubah teks pengganti bagi suatu entri, pilih dalam daftar entri, lalu ketikkan entri baru dalam kotak Dengan.
Untuk menghapus entri, pilih dalam daftar, lalu klik Hapus.
Catatan: Daftar Pengecualian memberi tahu pemeriksa ejaan agar tidak mengganti item secara otomatis yang dianggap salah eja. Jika Anda telah mengonfirmasi bahwa kata tidak berada dalam daftar Koreksi Otomatis namun tetap diganti secara otomatis, tambahkan kata ke daftar Pengecualian untuk memastikan agar pemeriksa ejaan tidak mengganti secara otomatis.
Menambahkan entri menggunakan Editor
Jika Anda adalah pelanggan Microsoft 365 pembaruan terbaru yang terinstal, fitur Editor akan tersedia dalam aplikasi desktop Office Anda. Jika menemukan kata yang salah eja, Office akan menggarisbawahi kata tersebut dengan garis merah bergelombang. Klik kanan kata yang salah eja, dan menu konteks pun akan muncul dengan koreksi yang disarankan. Jika ingin menambahkan rangkaian kesalahan pengejaan/koreksi tersebut ke Koreksi Otomatis, cukup klik panah di samping koreksi dan pilih Tambahkan ke Koreksi Otomatis.
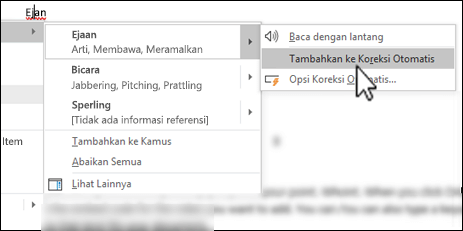
Jika Anda ingin mencegah semua perubahan otomatis dan penggantian yang dibuat oleh Koreksi Otomatis, buka Tab Koreksi Otomatis, kemudian:
-
Kosongkan semua kotak centang di atas tab untuk menonaktifkan semua kapitalisasi otomatis.
-
Kosongkan kotak Ganti teks saat Anda mengetik untuk menonaktifkan semua penggantian teks otomatis.
Tips: Jika Office mengoreksi kesalahan secara otomatis tetapi Anda tidak menginginkannya, cukup klik Batalkan atau tekan CTRL+Z di keyboard untuk membatalkan perubahan.
Saat Anda menginstal Microsoft Office, Koreksi Otomatis diatur secara default untuk mencoba mencocokkan dan mengoreksi kata yang salah eja dengan kata dalam kamus utama yang digunakan oleh pemeriksaan ejaan. Namun, jika ingin memastikan bahwa opsi ini diaktifkan, lakukan hal berikut.
-
Di Tab Koreksi Otomatis, pilih Gunakan saran secara otomatis dari pemeriksaan ejaan jika belum dipilih.
-
Jika Anda melakukan perubahan, klik OK untuk membuat perubahan efektif.
Untuk menyisipkan simbol dengan cepat tanpa harus mengakses menu apa pun, tetapkan tekanan tombol atau teks pada simbol. Cara ini berguna jika Anda akan sering menyisipkan simbol tersebut dan tidak ingin membuka perintah Simbol di pita setiap kali ingin menggunakannya.
Langkah-langkahnya akan sedikit berbeda di Excel atau PowerPoint dan di Word, jadi, pilih produk yang Anda gunakan dari kontrol menurun di bawah ini:
- Aplikasi apa yang Anda gunakan?
- Word
- Excel atau PowerPoint
-
Pada tab Sisipkan, klik Simbol > Simbol Lainnya.
-
Gulir daftar ke bawah, lalu klik simbol yang ingin digunakan.
Tips: Sebagian besar simbol yang sering digunakan merupakan bagian dari kumpulan font Wingdings. Atur font ke Wingdings dalam kotak dialog Simbol untuk mempercepat pencarian.
-
Klik Koreksi Otomatis.
Simbol yang Anda pilih akan muncul secara otomatis di kotak Dengan.
-
Di kotak Ganti, ketikkan kata atau frasa yang ingin Anda kaitkan dengan simbol tanda centang, misalnya, ketikkan centang1.
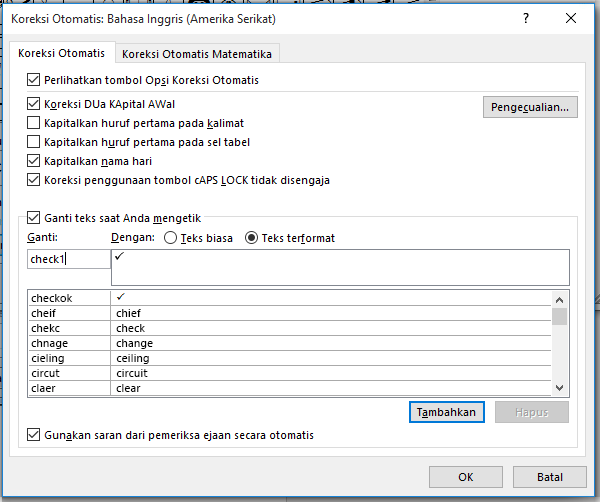
-
Klik Tambahkan > OK.
-
Setiap kali Anda ingin menggunakan simbol tanda centang yang telah ditentukan, ketikkan kata yang digunakan pada langkah 5 untuk menambahkan simbol.
Tips: Jika karakter yang disisipkan bukan yang diinginkan, coba sorot karakter yang telah disisipkan dan pastikan font karakter tersebut adalah Wingdings.
Di Excel dan PowerPoint, Anda harus menyisipkan simbol satu kali, menyalinnya, lalu menambahkan aturan Koreksi Otomatis. Setelah menyelesaikan langkah 8, Anda dapat menghapus simbol yang telah disisipkan untuk membuat aturan, jadi, tidak perlu khawatir tentang tempat simbol disisipkan.
-
Pada tab Sisipkan, klik Simbol > Simbol Lainnya.
-
Gulir daftar ke bawah, lalu klik ganda simbol yang ingin digunakan untuk menyisipkannya dalam file. Tutup kotak dialog simbol.
Tips: Sebagian besar simbol yang sering digunakan merupakan bagian dari kumpulan font Wingdings. Atur font ke Wingdings dalam kotak dialog Simbol untuk mempercepat pencarian.
-
Pilih simbol yang disisipkan dalam buku kerja, lalu klik Salin dari tab Beranda pada pita. (atau tekan CTRL+C).
-
Klik File > Opsi > Pemeriksa Ejaan >Opsi Koreksi Otomatis.
-
Klik kotak Dengan, lalu tekan CTRL+V untuk menempelkan simbol yang disalin ke dalam bidang.
-
Dalam kotak Ganti, ketikkan kata atau frasa yang ingin dikaitkan dengan simbol. Misalnya, ketik centang1.
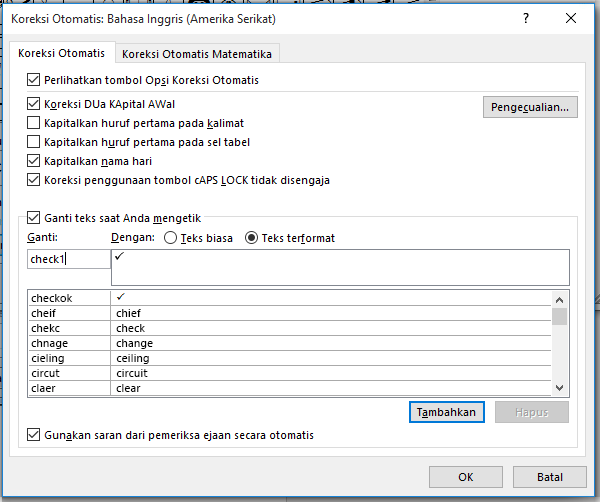
-
Klik Tambahkan > OK.
-
Setiap kali ingin menggunakan simbol tanda centang yang telah ditentukan, ketikkan kata yang telah digunakan pada langkah 7 untuk menambahkan simbol.
Tips: Jika karakter yang disisipkan bukan yang diinginkan, coba sorot karakter yang telah disisipkan dan pastikan font karakter tersebut adalah Wingdings.
Membatalkan Koreksi Otomatis
Jika Office mengoreksi kesalahan secara otomatis tetapi Anda tidak menginginkannya, cukup klik Batalkan atau tekan CTRL+Z di keyboard untuk membatalkan perubahan.










