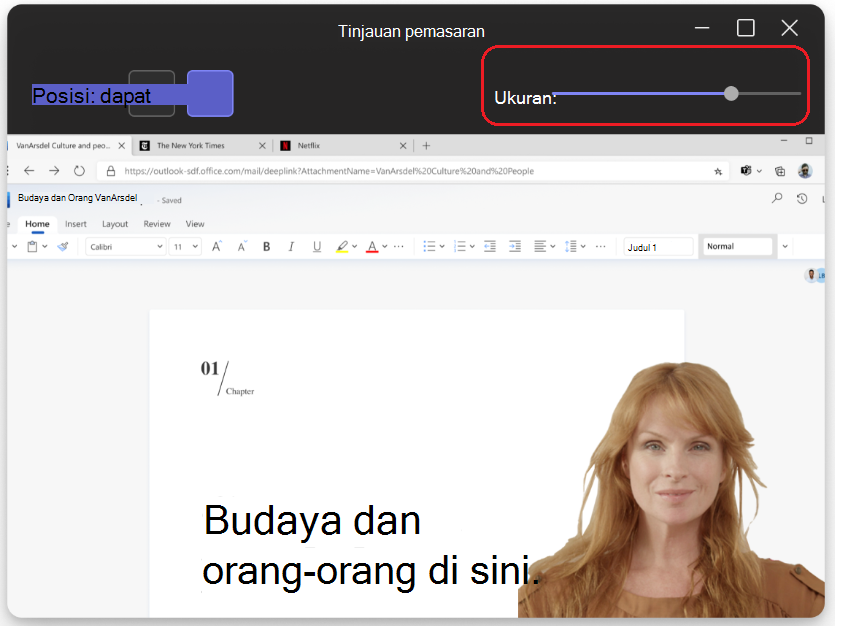Catatan: Kustomisasi mode penyaji tersedia sebagai bagian dari program pratinjau publik dan mungkin mengalami perubahan lebih lanjut sebelum dirilis secara publik. Untuk mendapatkan akses ke fitur ini dan fitur mendatang lainnya, beralihlah ke pratinjau publik Teams.
Mode penyaji untuk berbagi layar dan jendela menggabungkan konten dan video pada tahap rapat. Penyaji kini bisa mengkustomisasi bagaimana konten mereka akan berorientasi pada layar. Dalam mode Standout, Reporter, dan Berdampingan, mereka dapat memilih untuk muncul di sebelah kiri atau kanan dan menyesuaikan ukuran umpan video agar lebih pas dengan presentasi mereka.
Mengkustomisasi mode Penyaji
Penyaji bisa mengontrol bagaimana konten mereka ditampilkan di layar. Kustomisasi tata letak presentasi dalam mode Menonjol, Reporter, dan Berdampingan.
1. Sebelum memulai presentasi, pilih Kustomisasi dan pilih gambar latar belakang.
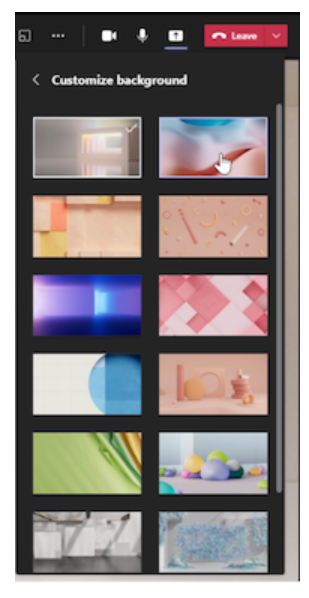
2. Setelah mengkustomisasi tampilan dan tata letak, mulai presentasi dan pilih layar atau jendela untuk dibagikan.
3. Toolbar penyaji akan muncul di bagian atas layar. Toolbar ini hanya terlihat oleh penyaji. Di sini, penyaji bisa memilih dan mengubah tata letak mode penyaji, memberikan kontrol kepada orang lain, dan mengaktifkan suara.

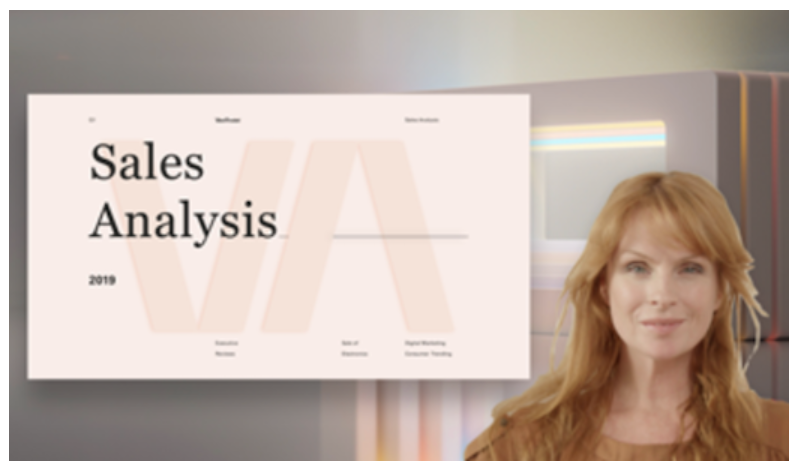
-
Mode penyaji reporter
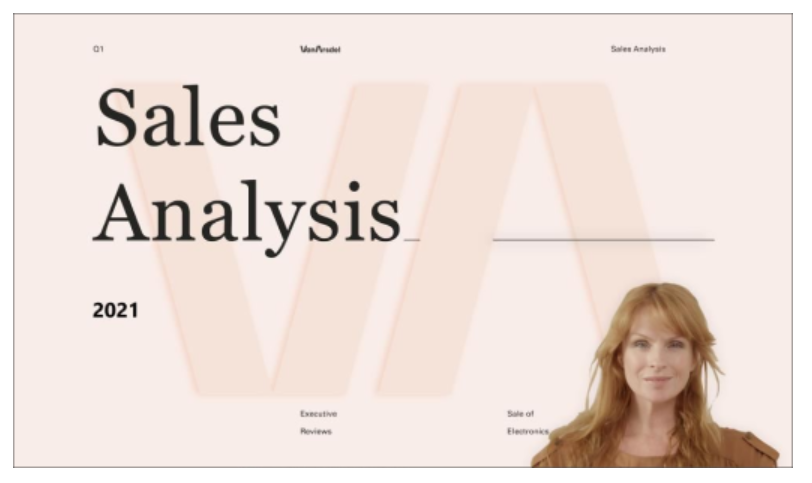
-
Mode penyaji yang menonjol
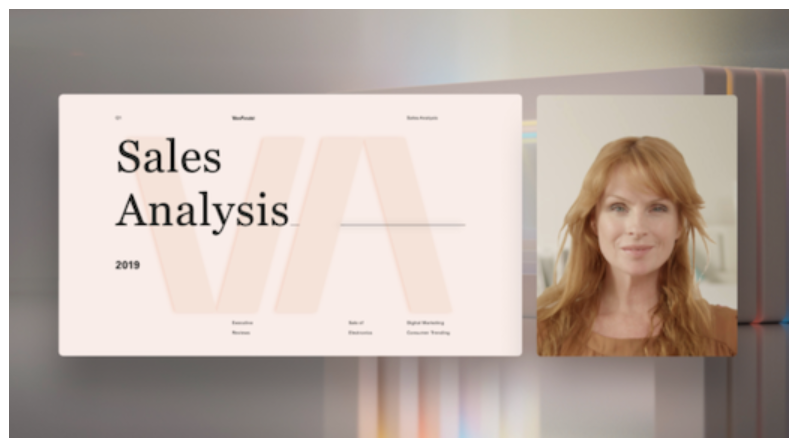
-
Mode penyaji berdampingan
Mengustomisasi tampilan video
1. Gunakan tombol bilah atas di jendela pratinjau untuk mengarahkan tempat video akan muncul sehubungan dengan konten.
2. Geser video ke sisi kiri atau kanan layar atau jendela menggunakan tombol Posisi .
3. Memperbesar atau memperkecil ukuran video menggunakan penggeser Ukuran . Geser lingkaran ke kiri untuk mengurangi ukuran video, atau ke kanan untuk memperbesar ukuran video.