Langkah Cepat menerapkan beberapa tindakan secara bersamaan ke pesan email, yang membantu Anda mengelola kotak surat dengan cepat. Misalnya, jika Anda sering memindahkan pesan ke folder tertentu, Anda bisa menggunakan langkah cepat untuk memindahkan pesan dengan sekali klik. Atau, jika Anda meneruskan pesan ke manajer atau rekan, langkah cepat sekali klik bisa menyederhanakan tugas.
Langkah Cepat terletak pada tab Beranda di Outlook:
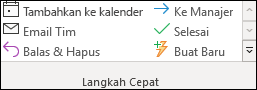

Langkah cepat default yang disertakan dengan Outlook dapat dikustomisasi. Anda juga bisa membuat sendiri untuk membuat galeri Tindakan Cepat yang paling sering Anda lakukan dalam email Anda.
Catatan: Langkah Cepat tidak dapat dibatalkan dengan menggunakan perintah menu atau pintasan keyboard seperti Ctrl+Z. Ini karena Langkah Cepat bisa berisi tindakan seperti Hapus Secara Permanen yang tidak dapat dibatalkan.
Langkah Cepat Default
Anda bisa mengkustomisasi salah satu Langkah Cepat default. Saat Anda menggunakan beberapa langkah cepat untuk pertama kalinya, Anda diminta untuk mengonfigurasinya. Misalnya, jika anda ingin langkah cepat untuk memindahkan pesan ke folder tertentu, Anda harus menentukan folder sebelum Anda bisa menggunakan langkah cepat.
Langkah Cepat Default dalam Outlook menyertakan hal berikut:
|
Langkah Cepat |
Tindakan |
|---|---|
|
Pindahkan ke: |
Memindahkan pesan yang dipilih ke folder email yang Anda tentukan dan menandai pesan sebagai sudah dibaca. |
|
Ke Manajer |
Meneruskan pesan ke manajer Anda. Jika organisasi Anda menggunakan Microsoft Exchange Server atau Microsoft 365, nama manajer Anda terdeteksi dalam Daftar Alamat Global dan disisipkan dalam kotak Kepada, atau Anda bisa menentukan penerima. |
|
Email Tim |
Meneruskan pesan ke orang lain dalam tim Anda. Jika organisasi Anda menggunakan Microsoft Exchange Server atau Microsoft 365, nama anggota tim Anda terdeteksi di Daftar Alamat Global dan disisipkan dalam kotak Kepada. |
|
Selesai |
Memindahkan pesan ke folder email tertentu, menandai pesan sebagai selesai, lalu menandainya sebagai sudah dibaca. |
|
Balas & Hapus |
Membuka balasan ke pesan yang dipilih, lalu menghapus pesan asli. |
|
Buat Baru |
Buat Langkah Cepat Anda sendiri untuk menjalankan setiap urutan perintah, beri nama, lalu terapkan ikon untuk membantu Anda mengidentifikasinya. |
Untuk mengonfigurasi atau mengubah Langkah Cepat yang sudah ada
-
Di Email, pilih Beranda.
-
Dalam grup Langkah Cepat , pilih panah Lainnya

-
Dalam kotak Langkah Cepat , pilih langkah cepat yang ingin Anda ubah, lalu pilih Edit.
-
Di bawah Tindakan, ubah atau tambahkan tindakan yang Anda inginkan untuk dilakukan langkah cepat ini.
-
Jika Anda ingin, dalam kotak Tombol pintasan , pilih pintasan keyboard yang ingin Anda tetapkan ke langkah cepat tersebut.
-
Jika Anda ingin mengubah ikon untuk langkah cepat, pilih ikon di samping kotak Nama , pilih ikon, lalu pilih OK.
Membuat Langkah Cepat
-
Di Email, pilih Beranda.
-
Dalam grup Langkah Cepat , di galeri Langkah Cepat , pilih langkah cepat Buat Baru .
-
Dalam kotak Nama , ketikkan nama untuk langkah cepat baru.
-
Pilih tombol ikon di samping kotak Nama , pilih ikon, lalu pilih OK.
-
Di bawah Tindakan, pilih tindakan yang Anda inginkan untuk dilakukan langkah cepat. Pilih Tambahkan Tindakan untuk tindakan tambahan apa pun.
-
Untuk membuat pintasan keyboard, dalam kotak Tombol pintasan , pilih pintasan keyboard yang ingin Anda tetapkan.
Catatan: Langkah cepat baru muncul di bagian atas galeri pada tab Beranda dalam grup Langkah Cepat . Meskipun langkah cepat yang diubah mempertahankan lokasi yang sama di galeri, Anda bisa menyusun ulang lokasi di Kelola Langkah Cepat.










