Catatan: Artikel ini telah bermanfaat selama ini, dan akan segera dihapus. Untuk mencegah kesalahan "Halaman tidak ditemukan", kami menghapus tautan yang kami ketahui. Jika Anda sudah membuat tautan ke halaman ini, silakan hapus tautan, dan kami akan mengupayakan agar web tetap tersambung.
Anda dapat dengan mudah mengatur presentasi dengan menyeret slide ke tempat yang diinginkan dalam presentasi. Berikut cara mengurutkan slide dalam Pengurut Slide, yang akan mengatur semua slide ke dalam baris, disusun dari kiri ke kanan dan dari atas ke bawah.
Memindahkan slide
-
Pada tab Tampilan, pilih Pengurut Slide.
-
Seret slide ke tempat yang diinginkan. Misalnya, pindahkan slide 3 ke posisi setelah slide 1.
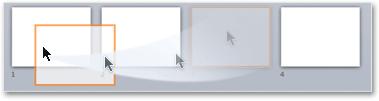
Memilih slide dalam tampilan Pengurut Slide
-
Untuk memilih satu slide, cukup klik slide.
-
Untuk memilih rangkaian slide, tahan tombol mouse kiri dan seret melalui slide seperti saat mendirikan tenda panjang. Jika memiliki lebih dari satu baris slide, coba seret secara diagonal.
-
Untuk memilih beberapa slide yang berurutan, klik slide pertama, tekan tombol Shift, lalu klik slide terakhir yang ingin dipilih.
-
Untuk memilih beberapa slide yang tidak berurutan, tekan dan tahan tombol Ctrl, lalu klik setiap slide yang ingin dipilih.
-
Untuk memilih semua slide dalam presentasi, tekan Ctrl+A.
-
Untuk memilih banyak slide tetapi tidak semuanya, pilih semua slide menggunakan Ctrl+A terlebih dahulu, lalu Ctrl-klik slide yang ingin dihapus dari pilihan.
Menambahkan bagian untuk menata presentasi Anda
Versi baru PowerPoint (mulai versi 2010) memungkinkan Anda menyisipkan bagian ketika menggunakan tampilan Pengurut Slide. Cukup klik kanan di area yang diinginkan untuk menyisipkan bagian, lalu pilih Tambahkan bagian. Lihat Mengatur slide PowerPoint menjadi beberapa bagian untuk informasi selengkapnya.
Memindahkan slide
-
Pada menu Tampilan, pilih Pengurut Slide.
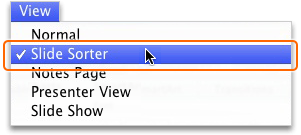
-
Seret slide ke tempat yang diinginkan. Misalnya, pindahkan slide 3 ke posisi setelah slide 1:
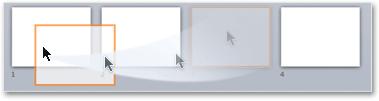
Memilih slide dalam tampilan Pengurut Slide
-
Untuk memilih satu slide, cukup klik slide.
-
Untuk memilih rangkaian slide, tahan tombol mouse kiri dan seret melalui slide seperti saat mendirikan tenda panjang. Jika memiliki lebih dari satu baris slide, coba seret secara diagonal.
-
Untuk memilih beberapa slide yang berurutan, klik slide pertama, tekan tombol Shift, lalu klik slide terakhir yang ingin dipilih.
-
Untuk memilih beberapa slide yang tidak berurutan, tekan tombol

-
Untuk memilih semua slide dalam presentasi, tekan

-
Untuk memilih banyak slide tetapi tidak semuanya, pilih semua slide menggunakan


Menambahkan bagian untuk menata presentasi Anda
PowerPoint juga membantu Anda menyisipkan bagian ketika menggunakan tampilan Pengurut Slide. Cukup klik kanan di area yang diinginkan untuk menyisipkan bagian, lalu pilih Tambahkan Bagian. Lihat Mengatur slide PowerPoint menjadi beberapa bagian untuk informasi selengkapnya.
Lihat Juga
Menambahkan, menyusun ulang, menduplikasi, dan menghapus slide










