Catatan: Kami ingin secepatnya menyediakan konten bantuan terbaru dalam bahasa Anda. Halaman ini diterjemahkan menggunakan mesin dan mungkin terdapat kesalahan tata bahasa atau masalah keakuratan. Kami bertujuan menyediakan konten yang bermanfaat untuk Anda. Dapatkah Anda memberi tahu kami apakah informasi ini bermanfaat untuk Anda di bagian bawah halaman ini? Berikut artikel dalam bahasa Inggris untuk referensi.
Garis waktu adalah cara grafis untuk menampilkan daftar tugas. Dapat disesuaikan dalam beberapa cara. Berikut ini menjelaskan cara mengkustomisasi garis waktu:
Mengubah font dan warna
Anda bisa mengubah tampilan font, ukuran, format, dan warna untuk teks yang digunakan di garis waktu. Anda juga bisa mengubah warna isian yang digunakan untuk bilah, berlian, dan latar belakang garis waktu.
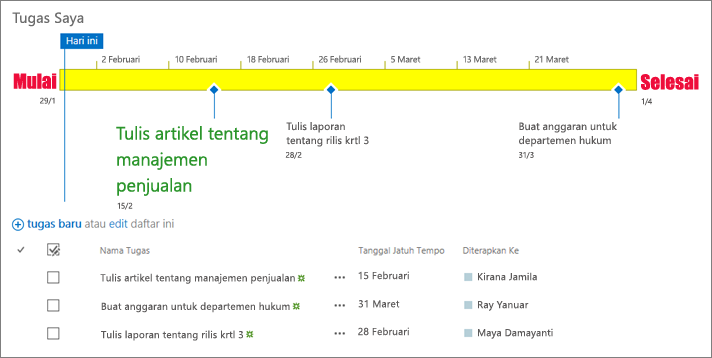
Untuk mengubah font dan warna yang digunakan di garis waktu:
-
Klik satu kali pada judul garis waktu untuk memilihnya.
-
Untuk mengubah font yang digunakan pada bilah garis waktu, klik bilah. Dalam grup Font pada tab garis waktu , mengubah font, ukuran, format, dan warna.
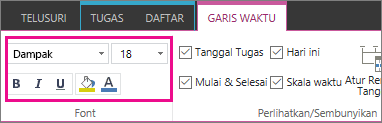
Tips: Ketika Anda mengklik bilah atau berlian pada garis waktu, sebuah kotak muncul dengan informasi tentang tugas itu. Jika kotak ini menghalangi ketika Anda siap memformat bilah atau berlian yang berbeda, cukup klik X di sudut kanan atas kotak untuk menutupnya.
-
Untuk mengubah warna yang digunakan untuk mengisi bilah atau berlian, klik bilah atau berlian, lalu di grup Font pada tab garis waktu , klik Warna sorotan dan pilih warna.
Catatan: Warna yang digunakan untuk mengisi berlian juga digunakan untuk garis yang ditarik di antara berlian dan nama tugas.
-
Untuk mengubah warna yang digunakan untuk mengisi di latar belakang garis waktu, klik di tempat di garis waktu yang tidak terisi dengan bilah atau berlian, lalu di grup Font pada tab garis waktu , klik Warna sorotan, dan pilih sebuah warna.
Garis waktu menyertakan tanggal tugas, penanda yang menunjukkan tanggal saat ini, dan tanggal di atas untuk menandai skala waktu secara default. Namun, Anda bisa juga menyertakan keseluruhan proyek mulai dan tanggal selesai, atau memilih untuk menyembunyikan salah satu dari indikator tanggal default. Anda juga bisa memilih format untuk tugas tanggal mulai dan tanggal jatuh tempo.
Untuk memilih cara Anda ingin menyertakan tanggal di garis waktu:
-
Klik satu kali pada garis waktu judul untuk memilihnya.
-
Pilih kotak centang di samping setiap tipe tanggal yang ingin Anda sertakan di garis waktu dari grup Perlihatkan/Sembunyikan pada tab garis waktu .
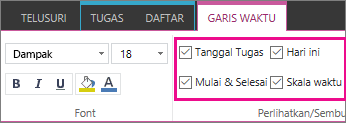
-
Tanggal Tugas Pilih kotak centang Tanggal Tugas untuk menampilkan tanggal mulai dan tanggal jatuh tempo untuk setiap tugas di dalam bilah tugas atau di samping berlian tugas.
-
Hari ini Pilih kotak centang hari ini untuk menampilkan indikator di garis waktu untuk tanggal saat ini.
-
Mulai & selesai Pilih kotak centang mulai & selesai untuk menampilkan tanggal mulai di awal garis waktu dan tanggal selesai di akhir garis waktu. Tanggal ini diambil dari tanggal mulai tugas paling awal, dan tugas terbaru jatuh tempo tanggal.
-
Skala waktu Pilih kotak centang skala waktu untuk menampilkan penanda di seluruh bagian atas garis waktu di interval yang bertanggal.
-
-
Untuk memilih format yang digunakan untuk tanggal di dalam bilah tugas atau di samping berlian tugas, pada tab Garis Waktu, di grup Perlihatkan/Sembunyikan, klik Format Tanggal, dan pilih format yang ingin Anda gunakan.
Tugas tanpa tanggal mulai, atau tugas yang mempunyai tanggal mulai namun tanpa tanggal jatuh tempo, selalu muncul sebagai berlian di garis waktu. Namun, tugas dengan tanggal mulai dan tanggal jatuh tempo bisa muncul sebagai bilah di garis waktu, atau Anda bisa memilih untuk menampilkannya sebagai callout di atas garis waktu. Ini bisa sangat bermanfaat jika Anda harus memilih untuk mengindentasi tugas di daftar tugas Anda sebagai cara untuk mengkomunikasikan fase proyek yang berbeda, atau tugas yang lebih besar yang mempunyai beberapa subtugas.
Sebagai contoh, katakanlah Anda mempunyai daftar tugas seperti ini:
-
Fase 1
-
Tugas A
-
Tugas B
-
Tugas C
-
-
Fase 2
-
Tugas D
-
Tugas E
-
Anda mungkin memilih untuk menampilkan Fase 1 dan Fase 2 sebagai callout di garis waktu, dan Tugas A sampai E sebagai bilah di garis waktu.
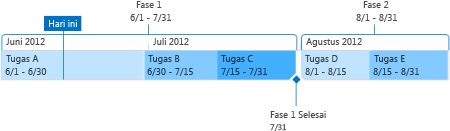
Untuk menampilkan tugas sebagai callout di garis waktu, klik satu kali di bilah tugas, lalu di tab Garis Waktu, di grup Pilihan Saat Ini, klik Tampilkan sebagai Callout. Jika Anda memutuskan lebih baik mengembalikan callout ke garis waktu sebagai bilah, klik satu kali di teks callout, lalu di tab Garis Waktu, di grup Pilihan Saat Ini, klik Tampilkan sebagai Bilah.
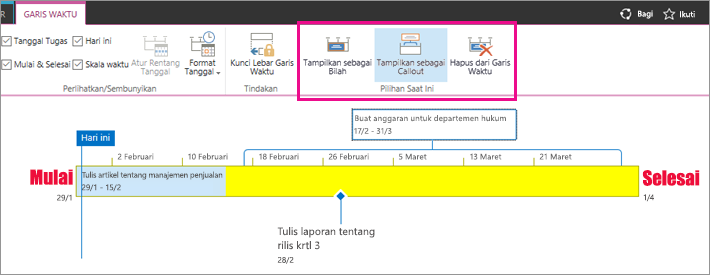
Anda juga bisa menghapus keseluruhan tugas dari garis waktu, tanpa menghapusnya dari daftar tugas. Ini bisa sangat berguna jika Anda perlu menyederhanakan garis waktu, atau jika Anda lebih memilih beberapa tugas tidak muncul di komponen web Ringkasan Proyek.
Ada dua cara untuk menghapus tugas dari garis waktu:
-
Klik satu kali di bilah, berlian, atau teks callout, lalu, di kotak yang muncul, klik Hapus dari Garis Waktu.
-
Klik satu kali di bilah, berlian, atau teks callout, lalu di tab Garis Waktu , di grup Pilihan Saat Ini, klik Hapus dari Garis Waktu.
Setelah Anda menambahkan tugas ke garis waktu dan menyusunnya dengan cara yang Anda anggap menggambarkan proyek secara akurat, Anda bisa mengunci lebar garis waktu sehingga orang lain yang melihat garis waktu akan melihat garis waktu untuk proyek Anda dengan cara yang Anda maksudkan. Jika Anda tidak mengunci lebar garis waktu, maka lebar akan bervariasi berdasarkan ukuran jendela yang digunakan untuk melihat garis waktu.
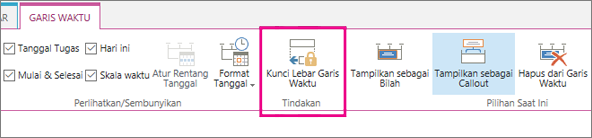
Untuk mengunci lebar garis waktu, susun garis waktu secara akurat mewakili proyek Anda, dan kemudian klik Mengunci lebar garis waktu di grup tindakan pada tab garis waktu . Sekarang, ketika seseorang tampilan garis waktu Anda, akan tetap di lebar yang telah Anda tetapkan, terlepas dari ukuran jendela penampil.










