Opsi default Lync sesuai untuk rapat kecil dan biasa dengan rekan kerja. Ada baiknya Anda mengubah opsi ini jika Anda mengundang lebih dari 10-15 orang, ingin mengontrol izin rapat, atau mengundang undangan dari perusahaan lainnya.
Jika Anda menggunakan Outlook, Anda bisa mengubah opsi untuk semua Lync Rapat yang Anda siapkan dengan mengklik Lync Rapat Baru di Kalender Outlook Anda, mengklik Opsi Rapat pada pita, lalu memilih opsi yang ingin Anda gunakan.
Tips: Terlepas dari apakah Anda menggunakan Outlook atau tidak, jika Anda adalah penyaji dalam rapat, Anda bisa mengubah beberapa opsi untuk rapat itu, seperti apakah video diaktifkan dan siapa yang menjadi penyaji, selama rapat dengan mengklik ikon orang, di jendela rapat, lalu menggunakan opsi di tab Peserta dan Tindakan.
Orang-orang ini tidak perlu menunggu di lobi
Anda memutuskan siapa yang langsung masuk ke rapat dan siapa yang harus menunggu Anda memperbolehkan mereka masuk. Jika Anda membuat orang-orang menunggu, saat rapat dimulai, Anda akan melihat daftar orang yang menunggu dan bisa memberikan atau menolak akses.
|
Siapa yang langsung masuk? |
Apa yang terjadi |
Direkomendasikan saat… |
|
Hanya saya, penyelenggara rapat |
Anda satu-satunya yang langsung masuk ke rapat. Yang lain harus menunggu hingga diperbolehkan masuk. |
Anda memiliki rapat dengan tingkat keamanan tinggi dan informasi rahasia. |
|
Orang-orang yang saya undang dari perusahaan saya |
Hanya orang-orang yang diundang ke rapat yang langsung bergabung dengan rapat. Yang lain harus menunggu hingga diperbolehkan masuk. |
Anda sedang membahas informasi rahasia dan ingin memperbolehkan orang-orang tertentu saja untuk bergabung. |
|
Siapa pun dari organisasi saya |
Siapa pun dari organisasi Anda bisa langsung masuk ke rapat, sekalipun tidak diundang. |
Anda tidak memiliki peserta eksternal dan Anda tidak sedang membahas informasi rahasia. |
|
Siapa pun (tanpa pembatasan) |
Siapa pun yang memiliki akses ke link rapat langsung masuk ke rapat. |
Anda mengundang peserta luar, dan Anda tidak sedang membahas informasi rahasia. |
Catatan: Jika akun Anda memperbolehkan Anda membuat permintaan rapat yang menyertakan detail panggilan, jangan lupa juga untuk mengatur opsi untuk orang-orang yang menelepon. Pilih:
-
Penelepon langsung masuk agar orang-orang yang menghubungi dengan telepon langsung tersambung.
-
Umumkan saat orang-orang masuk atau meninggalkan rapat untuk memutar, untuk setiap orang, nama-nama orang saat mereka masuk dan keluar. Tidak direkomendasikan untuk rapat besar.
Siapa penyajinya?
Di sini Anda bisa memilih siapa yang menjadi penyaji di rapat Anda. Ingatlah bahwa semua penyaji memiliki kontrol penuh atas rapat dan bisa berbagi konten, merekam rapat, mengubah opsi rapat, mematikan suara orang-orang, dan sebagainya.
|
Siapa penyajinya? |
Apa yang terjadi |
Direkomendasikan saat... |
|
Hanya saya, penyelenggara rapat |
Hanya Anda sebagai penyelenggara rapat yang memiliki izin penyaji. |
Gunakan saat peserta tidak harus berinteraksi dengan konten rapat. Anda bisa menetapkan penyaji tambahan selama rapat jika Anda memutuskan ingin menetapkannya. |
|
Siapa pun dari organisasi saya |
Siapa pun dari organisasi Anda bisa menjadi penyaji. |
Cocok untuk rapat biasa dengan rekan satu tim Anda, di mana semua peserta bisa berbagi dan mengubah konten. |
|
Siapa pun (tanpa pembatasan) |
Setiap orang yang Anda undang bisa menjadi penyaji. |
Gunakan saat Anda memiliki peserta eksternal dan ingin mereka menyajikan. |
|
Orang yang saya pilih |
Anda dan orang-orang yang Anda pilih bisa menjadi penyaji. |
Gunakan saat Anda ingin orang-orang tertentu menjadi penyaji. Catatan: Saat Anda memilih Orang yang saya pilih, klik Pilih Penyaji, lalu pindahkan peserta dari sisi Peserta menjadi Penyaji. Undangan eksternal dan daftar distribusi tidak bisa ditambahkan sebagai penyaji, tapi Anda bisa memberikan izin penyaji ke individu saat Anda berada dalam rapat. |
Anda ingin membatasi partisipasi?
Jika Anda sedang menyiapkan acara besar atau ingin menghilangkan gangguan, Anda bisa mematikan suara semua peserta, menonaktifkan rapat IM atau mencegah mereka menggunakan webcam, dengan mencentang dua kotak di bawah ini:
-
Nonaktifkan IM
-
Matikan suara semua peserta
-
Blokir video peserta
Pengaturan ini berlaku hanya untuk peserta. Penyaji selalu bisa berbagi audio dalam rapat dan video, jika akun mereka mengaktifkannya.
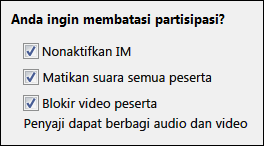
Telepon
-
Dari mana sebagian besar orang akan menelepon?
Jika akun Anda memperbolehkan membuat permintaan yang menyertakan detail panggilan masuk (yakni, jika Anda mengonfigurasi konferensi dial-in), orang bisa melakukan panggilan ke rapat tersebut menggunakan telepon sebagai ganti menggunakan audio komputer. Anda bisa membantu mereka menemukan nomor lokal dengan cepat dan menghindari biaya jarak jauh dengan memilih area di mana sebagian besar peserta menelpon.
Di opsi rapat, klik tab Telepon, dan, di bawah Dari mana sebagian besar orang akan menelepon?, pilih area yang ingin Anda gunakan. Nomor lokal lalu muncul di undangan untuk area itu.
Catatan: Untuk detail tentang konferensi dial-in, hubungi dukungan teknis di tempat kerja Anda.
-
Lupa PIN (Nomor Identifikasi Pribadi) Panggil Anda
Sering kali, Anda tidak memerlukan PIN saat Anda menelepon rapat dengan telepon. Anda langsung tersambung, dan nomor Anda muncul di daftar peserta. Tapi, jika Anda ingin menelepon sebagai pemimpin atau penelepon terautentikasi, Anda akan dimintai PIN Anda dan/atau nomor atau ekstensi kantor.
Catatan: Menelepon sebagai penelepon terautentikasi berarti bahwa rapat itu aman, dan Anda perlu diidentifikasi sebelum bergabung dalam rapat. Setelah Anda teridentifikasi, nama Anda, bukan nomor Anda, muncul di daftar peserta.
Jika Anda tidak ingat PIN Anda, di permintaan rapat, klik Dapatkan PIN Anda sekarang, dan ikuti instruksi di halaman tersebut untuk menyiapkannya atau mengatur ulang.










