Catatan: Artikel ini telah bermanfaat selama ini, dan akan segera dihapus. Untuk mencegah kesalahan "Halaman tidak ditemukan", kami menghapus tautan yang kami ketahui. Jika Anda sudah membuat tautan ke halaman ini, silakan hapus tautan, dan kami akan mengupayakan agar web tetap tersambung.
Untuk mengubah properti tampilan kolom:
-
Masukkan desainer.
-
Klik tampilan daftar yang ingin Anda perbarui.
-
Klik tab kolom .
-
Centang bidang yang akan disertakan dalam tampilan.
-
Klik bidang kolom yang ingin Anda perbarui.
-
Atur properti seperti yang diuraikan dalam bagian di bawah ini.
Apa yang ingin Anda lakukan?
Mengubah label header kolom
Header kolom awal menggunakan nama bidang formulir yang direferensikan. Jika nama bidang panjang, Anda mungkin ingin memasukkan label yang lebih pendek untuk label kolom.
-
Klik bidang yang ingin Anda edit label kolom.
-
Ketikkan nama baru di kotak teks label header .
Mengatur lebar kolom
Anda dapat memperbolehkan alat daftar untuk mengatur lebar standar dan otomatis, atau Anda bisa mengatur lebar kolom kustom secara manual, baik sebagai persentase dari total tampilan lebar, dalam piksel, atau dalam poin.
Jika semua kolom diatur ke otomatis, lebar kolom apa pun sama dengan lebar keseluruhan tampilan dibagi dengan jumlah kolom. Jika satu atau beberapa kolom diatur ke lebar tertentu, maka lebar kolom yang diatur ke otomatis sama dengan ukuran sisa tampilan (setelah kolom lebar kustom), dibagi dengan jumlah kolom yang tersisa.
-
Klik bidang yang ingin Anda tetapkan lebar kolom.
-
Klik menu turun bawah lebar kolom , lalu klik Pengaturan yang Anda inginkan.
-
Jika Anda memilih diperbaiki, pilih tipe pengukuran kustom yang Anda inginkan dari menu turun bawah, lalu masukkan ukuran kustom terkait.
Nilai total untuk kolom numerik
Untuk setiap tipe bidang yang menggunakan nilai numerik, seperti angka atau bilangan bulat, Anda bisa mengaktifkan properti kolom untuk menjumlahkan nilai dalam kolom dan menampilkan nilai total dalam tampilan data.
-
Klik bidang yang ingin Anda nilai totalnya.
-
Periksa nilai total dalam kolom ini (hanya kolom numerik).
Contoh di bawah ini memperlihatkan kolom yang nilai total:
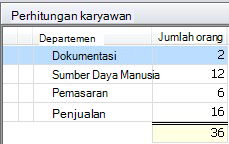
Menyiapkan kolom untuk memperlihatkan subtotal
Anda bisa menggunakan pengurutan yang dikelompokkan untuk menyetel kolom tampilan untuk memperlihatkan subtotal dan Total ringkasan. Contoh di bawah ini memperlihatkan tampilan yang mengelompokkan semua item menurut bidang "grup makanan", total nilai untuk masing-masing grup dan menghitung total ringkasan semua grup.
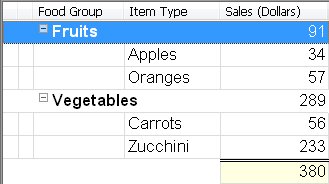
Memperlihatkan keling dalam kolom saat baris diupgrade
Pengaturan ini berlaku untuk tampilan yang berisi hierarki respons. Tampilan harus berisi setidaknya satu formulir yang disiapkan untuk membuat respons pada item yang dipilih.
-
Klik bidang yang ingin Anda Perlihatkan sebagai baris yang diupgrade.
-
Centang Perlihatkan sebuah keling dalam kolom ini saat baris diupgrade.
Mengubah posisi kolom dalam tampilan
Anda dapat mengubah urutan kolom bidang yang dicantumkan di seluruh tampilan dengan mengklik tombol navigasi di jendela desain tampilan.
-
Untuk memindahkan kolom bidang ke posisi pertama, atau paling kiri, klik

-
Untuk memindahkan kolom bidang ke posisi terakhir, atau paling kanan, klik

-
Untuk memindahkan kolom bidang ke atas (kiri), klik

-
Untuk memindahkan kolom bidang ke bawah (kanan), klik

Menambahkan atau menghapus kolom bidang
Anda menambahkan atau menghapus kolom bidang dalam daftar dengan mencentang atau menghapus centang di daftar bidang.
-
Untuk memeriksa semua bidang dalam daftar, klik

-
Untuk menghapus centang semua bidang dalam daftar, klik

Catatan: Bidang lampiran tidak muncul dalam daftar ini. Namun, Anda bisa mencentang opsi Perlihatkan lampiran kolom pada tab properti untuk menambahkan kolom ke tampilan daftar yang menampilkan ikon lampiran file saat item berisi lampiran file.
Opsi gaya pengaturan
Anda dapat mengatur opsi gaya untuk teks yang ditampilkan di kolom tampilan, atau di Semua kolom tampilan.
-
Klik bidang yang ingin Anda atur opsi gayanya.
-
Klik pilih... di samping kotak font .
-
Atur opsi gaya yang Anda inginkan dalam kotak dialog font dan klik OK.
Kotak font menampilkan sampel opsi gaya yang Anda pilih, dan daftar bidang memperlihatkan opsi gaya yang Anda pilih di kolom font .
Catatan: Alat daftar tidak mendukung pengaturan efek coret ke kolom.
-
Jika Anda ingin semua kolom tampilan mengadopsi opsi gaya ini, klik Terapkan ke Semua kolom.










