Di Word untuk Mac, Anda dapat memilih ukuran kertas yang sudah ditentukan sebelumnya dari daftar dan mengubah ukuran kertas untuk semua halaman di dokumen, untuk halaman tertentu, atau untuk bagian tertentu. Anda juga dapat mengubah ukuran kertas default yang digunakan untuk dokumen baru.
Saat Anda membuat dokumen baru, Word menerapkan ukuran kertas dan margin default yang disimpan dalam sebuah template (normal.dotm). Jika Anda sering menggunakan ukuran kertas yang berbeda dari ukuran default (misalnya, Hukum AS), Anda bisa mengatur default baru yang digunakan Word saat membuat dokumen baru. Jika dokumen saat ini diatur dengan margin yang Anda inginkan, Anda bisa menggunakan dokumen ini untuk mengatur margin default baru.
Di Word 2016 untuk Mac, Anda juga dapat membuat ukuran kertas kustom dan dapat memilih sumber kertas berbeda untuk halaman di dokumen. Memilih baki kertas berbeda memungkinkan Anda menggunakan kertas berbeda untuk halaman pertama, yang dapat berupa warna berbeda atau lebih tebal dari halaman lainnya.
-
Pada menu File, klik Penyetelan Halaman.
-
Di Penyetelan Halaman, pilih ukuran dari daftar Ukuran Kertas.
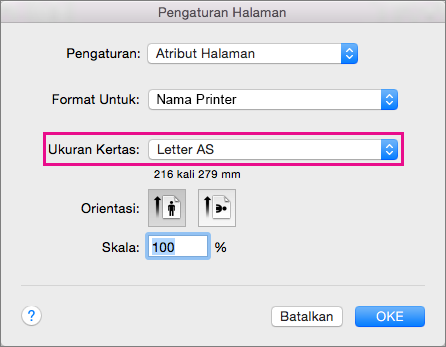
Jika Anda memilih Kelola Ukuran Kustom dari daftar, Anda bisa menentukan ukuran kertas kustom; klik tanda plus untuk membuat definisi kertas baru, lalu masukkan ukuran untuk lebar, tinggi, dan area yang tidak dapat dicetak.
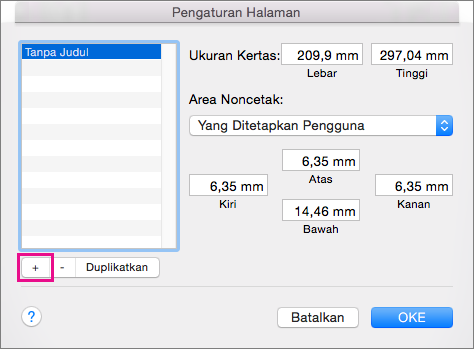
-
Ketika Anda sudah selesai memilih ukuran kertas, klik OK.
-
Pilih teks di halaman yang ingin Anda ubah.
-
Di menu Format, klik Dokumen > Pengaturan Halaman.
-
Pilih ukuran kertas dari daftar Ukuran Kertas, lalu klik OK.
-
Di halaman Dokumen, di daftar Terapkan ke, klik Teks yang dipilih, lalu klik OK.
Word menyisipkan hentian bagian seperlunya sebelum dan sesudah teks yang Anda pilih dan mengubah ukuran kertas untuk bagian tersebut.
-
Di menu Tampilan, klik Tata Letak Cetak.
-
Untuk menampilkan karakter noncetak, seperti penanda paragraf (¶), klik Perlihatkan semua karakter noncetak

-
Pilih hentian bagian untuk bagian yang ingin Anda ubah.
-
Di menu Format, arahkan ke Dokumen, lalu klik Pengaturan Halaman.
-
Dalam daftarUkuran Kertas, pilih ukuran kertas, lalu klik OK.
-
Dalam daftar Terapkan ke, klik Bagian yang dipilih.
-
Pada menu Format, klik Dokumen.
-
Klik Default, lalu klik Ya.
Catatan: Jika Anda mengubah ukuran kertas atau margin pilihan untuk template yang dijadikan Word sebagai dasar dokumen baru (normal.dotm), semua dokumen yang akan datang yang menggunakan template normal.dotm akan menggunakan pengaturan baru itu. Jika Anda mengubah ukuran kertas atau margin pilihan untuk dokumen yang didasarkan pada template lain, hanya dokumen baru yang didasarkan pada template tersebut yang akan menggunakan pengaturan baru.
Pilih sumber kertas untuk halaman pertama dokumen Anda, lalu untuk semua halaman berikutnya. Daftar sumber yang tersedia disediakan oleh driver printer di komputer Anda dan mungkin berbeda dari yang diperlihatkan di sini.
Jika sumber halaman diatur ke Pilih Otomatis, Word secara otomatis memilih sumber kertas berdasarkan ukuran halaman dan informasi tentang ukuran kertas yang disediakan oleh driver printer.
-
Pada menu File, klik Cetak.
-
Di Cetak, pilih Umpan Kertas.
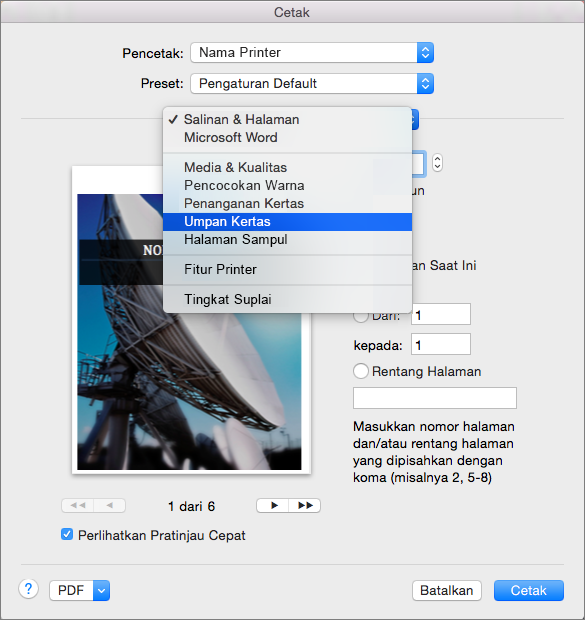
Word menampilkan pengaturan Umpan Kertas.
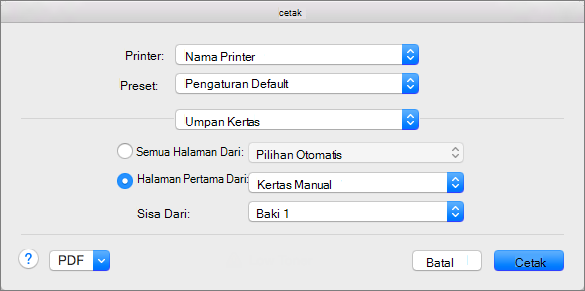
-
Untuk menentukan sumber kertas untuk halaman pertama dalam dokumen Anda, pilih Dari Halaman Pertama, lalu pilih sumber dari daftar Dari Halaman Pertama.
-
Untuk mengubah sumber kertas untuk semua halaman dalam dokumen Anda setelah halaman pertama, pilih sumber di daftar Dari Sisanya.
-
Jika Anda siap untuk mencetak, klik Cetak.
Jika tidak, ubah Umpan Kertas ke kategori pengaturan lain untuk membuat perubahan tambahan.
-
Pada menu Format, klik Dokumen.
-
Klik Pengaturan Halaman.
-
Pada menu pop-up Ukuran Kertas, pilih ukuran kertas.
-
Klik OK.
-
Pada menu pop-up Terapkan ke, klik Seluruh dokumen, lalu klik OK.
-
Pilih teks di halaman yang ingin Anda ubah.
-
Pada menu Format, klik Dokumen.
-
Klik Pengaturan Halaman.
-
Pada menu pop-up Ukuran Kertas, pilih ukuran kertas.
-
Klik OK.
-
Pada menu pop-up Terapkan ke, klik Teks yang dipilih, lalu klik OK.
Word menyisipkan hentian bagian sebagaimana diperlukan sebelum dan sesudah teks yang Anda pilih dan mengubah ukuran kertas untuk bagian itu.
-
Pada menu Tampilan, klik Tata Letak Cetak.
-
Untuk menampilkan karakter noncetak, seperti penanda paragraf (¶), klik Perlihatkan semua karakter noncetak

-
Pilih hentian bagian untuk bagian yang ingin Anda ubah.
-
Pada menu Format, arahkan ke Dokumen, lalu klik Pengaturan Halaman.
-
Pada menu pop-up Ukuran Kertas, pilih ukuran kertas.
-
Klik OK.
-
Pada menu pop-up Terapkan ke, klik Bagian yang dipilih.
-
Pada menu Format, klik Dokumen.
-
Klik Default, lalu klik Ya.
Catatan: Jika Anda mengubah ukuran kertas atau margin pilihan untuk template yang dijadikan Word sebagai dasar dokumen baru (normal.dotm), semua dokumen yang akan datang yang menggunakan template normal.dotm akan menggunakan pengaturan baru itu. Jika Anda mengubah ukuran kertas atau margin pilihan untuk dokumen yang didasarkan pada template lain, hanya dokumen baru yang didasarkan pada template tersebut yang akan menggunakan pengaturan baru.










