Unggah video pertama Anda
Mengunggah video dengan Microsoft Stream itu mudah dan siapa pun dapat melakukannya.
Mulai mengunggah video
Klik ikon Unggah 
Ada beberapa opsi untuk mengunggah video. Bergantung pada dari mana Anda memulai unggahan, izin default yang berbeda akan diatur pada video, tetapi Anda selalu bisa mengubahnya sesudahnya.
Lihat artikel ini untuk informasi mendalam tentang izin video.
Unggah dari halaman mana saja
Untuk mengunggah dari halaman mana saja:
-
Di portal Microsoft Stream, pilih Buat > Unggah video atau ikon unggah dari bilah navigasi atas
-
Seret dan jatuhkan atau pilih file dari komputer atau perangkat Anda.
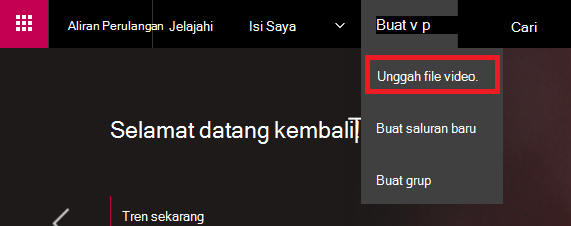
Untuk mengunggah dari halaman Video:
-
Di portal Microsoft Stream, pilih Konten saya > Video dari bilah navigasi atas
-
Seret dan jatuhkan atau pilih file dari komputer atau perangkat Anda
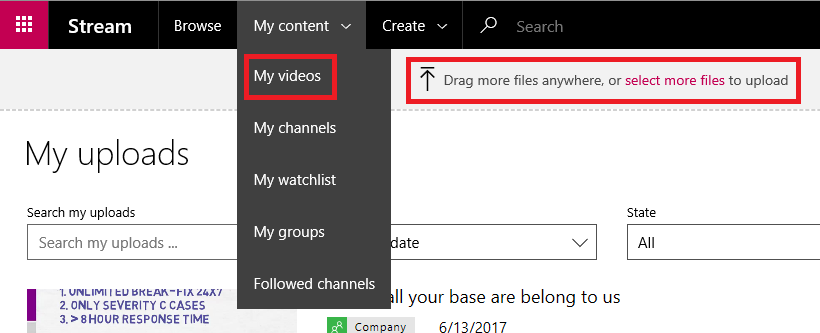
Mengunggah langsung ke grup atau saluran
Untuk mengunggah ke grup:
-
Di situs web Microsoft Stream, navigasikan ke grup yang dapat Anda kontribusikan
-
Pilih tombol Unggah video pada bilah navigasi grup atau seret dan letakkan video saat berada di tab Sorotan atau Video grup
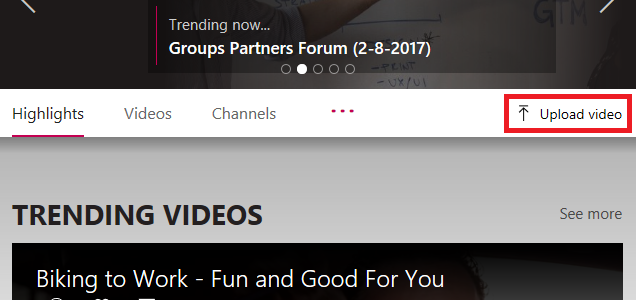
Untuk mengunggah ke saluran:
-
Di situs web Microsoft Stream, navigasikan ke saluran yang dapat Anda kontribusikan
-
Klik Pilih file lainnya atau seret dan letakkan video secara langsung ke halaman saluran
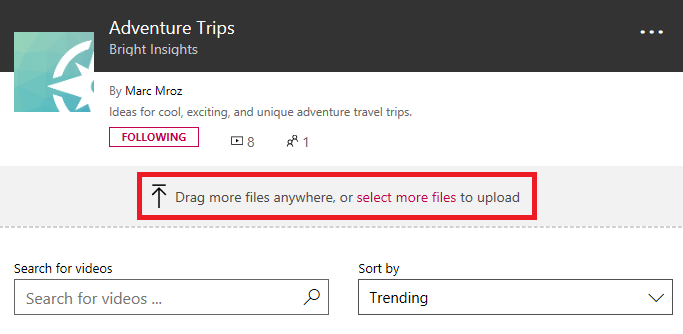
Mengedit metadata
Saat video sedang diunggah dan diproses, Anda dapat mengisi metadata video agar lebih mudah ditemukan.
Detail
Deskripsi & Judul
Isi judul dan deskripsi video Anda untuk memberikan konteks kepada pemirsa anda untuk video tersebut. Dalam bidang deskripsi, Anda bisa menambahkan hal berikut ini untuk membuat video Anda lebih interaktif:
-
Kode waktu (H:MM:SS) - Anda dapat menyusun daftar isi interaktif untuk video dengan mengetikkan kode waktu poin menarik dalam video. Pemirsa akan dapat mengklik kode waktu ini untuk melompat ke titik video tersebut.
-
#Hashtags - Tambahkan #hashtags ke deskripsi video Anda sebagai cara komunitas yang ringan untuk mengelompokkan video serupa bersama-sama. Pemirsa akan dapat mengklik #hashtags dan melihat video lain dengan tag yang sama.
-
Tautan - Tempelkan di alamat web dalam deskripsi dan pemirsa akan dapat mengklik tautan untuk membuka alamat Anda di halaman baru saat menampilkan video.
Catatan: Judul dibatasi hingga 100 karakter. Deskripsinya dibatasi hingga 4.000 karakter.
Bahasa video
Pilih bahasa yang diucapkan dalam video. Tindakan ini akan mengaktifkan file caption tertutup agar bahasa yang didukung dihasilkan secara otomatis. Selain itu, orang-orang dengan lisensi yang benar akan dapat menemukan video Anda berdasarkan teks dalam transkrip ini.
Untuk informasi selengkapnya lihat:
Gambar Mini
Gambar mini otomatis dibuat untuk video setelah diunggah. Saat bingkai dari video dibuat, pilih salah satu untuk mewakili video Anda atau unggah gambar kustom Anda sendiri.
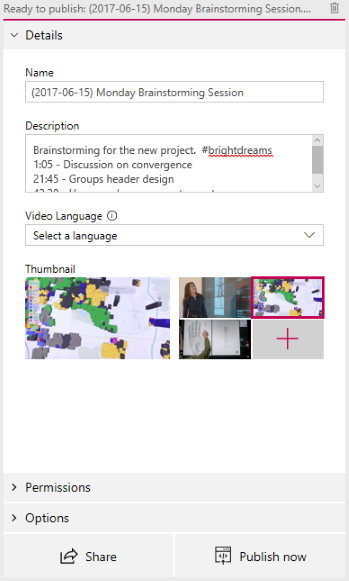
Izin
Di bagian izin, Anda bisa mengontrol siapa yang bisa melihat video Anda, siapa yang bisa memiliki dan mengeditnya, dan grup dan saluran mana yang ditampilkan di dalamnya.
Lihat artikel ini untuk informasi selengkapnya tentang izin video.
Izinkan semua orang di perusahaan Anda untuk menampilkan video ini
Saat dicentang semua orang di organisasi Anda dapat melihat video dan dapat menambahkannya ke grup dan saluran mereka. Hal ini, pada dasarnya, membuat video Anda tersedia untuk ditampilkan di seluruh perusahaan. Agar dapat menambahkan video ke saluran di seluruh perusahaan, kotak centang ini harus dicentang.
Saat tidak dicentang, video Anda hanya akan dapat dilihat oleh orang dan grup yang telah Anda jadikan pemirsa.
Dibagikan dengan
Gunakan menu menurun Dibagikan dengan untuk mempersempit lingkup pencarian Dan pilih dengan siapa Anda ingin berbagi video.
-
Grup - lingkup pencarian untuk menambahkan video Anda ke grup yang bisa Anda kontribusikan.
-
Saluran - lingkup pencarian untuk menambahkan video Anda ke saluran secara langsung, termasuk saluran di seluruh perusahaan.
-
Orang - lingkup pencarian untuk memberikan izin kepada individu, Grup Keamanan AD, dan/atau Grup Microsoft 365 yang tidak Anda miliki hak kontribusinya.
Setiap orang atau grup yang ditambahkan akan secara otomatis diberi izin menampilkan video Anda. Jika Anda ingin salah satu Pemirsa ini juga dapat memperbarui video Anda, centang kotak di samping entri mereka di kolom Pemilik untuk memutakhirkan izin mereka.
Kotak centang Tampilan muncul untuk grup tempat Anda menjadi kontributor. Ini mengontrol jika video muncul di halaman grup di Stream. Jika tidak dicentang, artinya grup memiliki akses jika Anda mengirimi mereka tautan atau mereka menemukan video dalam pencarian, tetapi tidak akan muncul di halaman grup mereka secara langsung.
Untuk informasi selengkapnya tentang izin, lihat Izin video.
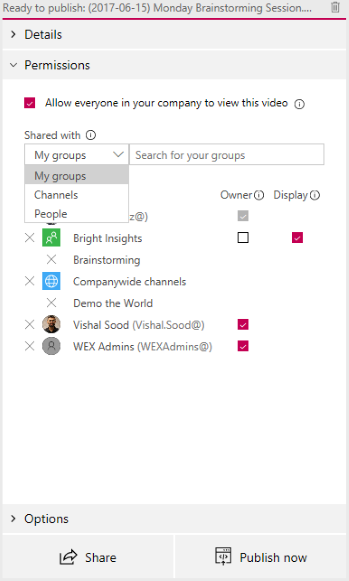
Opsi
Di bagian Opsi, Anda bisa mengontrol berbagai pengaturan untuk video.
Komentar
Jika Anda tidak ingin pengguna dapat menambahkan komentar secara langsung di halaman pemutar video, atur Komentar ke Nonaktif.
Keterangan
Teks tertutup adalah versi teks, dalam bahasa asli, dari apa yang diucapkan dalam video. Ketika video memiliki kumpulan caption, pemirsa dapat mengklik tombol CC pada pemutar sambil menonton video untuk memperlihatkan keterangan di bawah video.
Jika Anda telah memilih bahasa Video yang didukung di panel Detail untuk video, maka kotak centang Buat file caption otomatis akan dicentang. Ini berarti file caption akan dibuat secara otomatis. Selain itu, orang-orang dengan lisensi yang benar akan dapat menemukan video Anda berdasarkan teks dalam transkrip ini atau file caption tertutup yang Anda unggah sendiri.
Jika Anda membatalkan pilihan kotak, Buat file caption secara otomatis, maka Anda bisa mengunggah file caption tertutup Anda sendiri dalam format WebVTT.
Untuk informasi selengkapnya tentang keterangan, lihat:
Subtitel
Subjudul adalah versi teks, diterjemahkan ke dalam bahasa yang berbeda, dari apa yang diucapkan dalam video. Ketika video memiliki satu atau beberapa subjudul yang diatur, pemirsa dapat mengaktifkan subjudul pada pemutar saat menonton video.
Untuk mengunggah satu file subjudul per bahasa:
-
Klik Unggah file subjudul
-
Pilih bahasa untuk file subjudul
-
Klik Pilih file atau seret dan letakkan file subjudul Anda dalam format WebVTT
-
Pilih OK
Untuk informasi selengkapnya, lihat artikel subjudul dan keterangan.
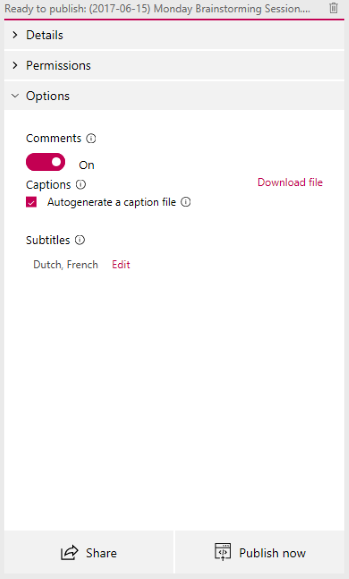
Menerbitkan dan memutar
Setelah video diunggah, dan Selesai menyiapkan video, Anda dapat menekan tombol Terbitkan sekarang di bagian bawah kartu unggah. Ini akan membuat video tersedia bagi orang-orang yang telah Anda bagikan segera setelah selesai diproses. Tekan judul video di bagian atas kartu unggah untuk melihat halaman pemutaran video.
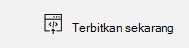
Untuk mengubah apa pun tentang video setelah Anda menerbitkannya:
-
Masuk ke Konten saya > Video > menu Lainnya

-
Waktu pemrosesan didasarkan pada panjang dan resolusi video Anda. Anda tidak akan dapat memutar video hingga selesai diproses. Lihat detail pemrosesan unggahan untuk informasi selengkapnya.
Berbagi
Pilih ikon Bagikan 










