Catatan: Artikel ini telah bermanfaat selama ini, dan akan segera dihapus. Untuk mencegah kesalahan "Halaman tidak ditemukan", kami menghapus tautan yang kami ketahui. Jika Anda sudah membuat tautan ke halaman ini, silakan hapus tautan, dan kami akan mengupayakan agar web tetap tersambung.
Anda dapat menggunakan file Koneksi Data Office (.odc) untuk menyambungkan ke database Pemrosesan Analitik Online (OLAP, Online Analytical Processing).
-
Pada tab Data , pilih Dapatkan Data > Dari Database > Dari Analysis Services.
Catatan: Jika Anda menggunakan Excel 2013, 2010, atau 2007, pada tab Data , dalam grup Dapatkan Data Eksternal , pilih Dari Sumber Lain > Dari Analysis Services.
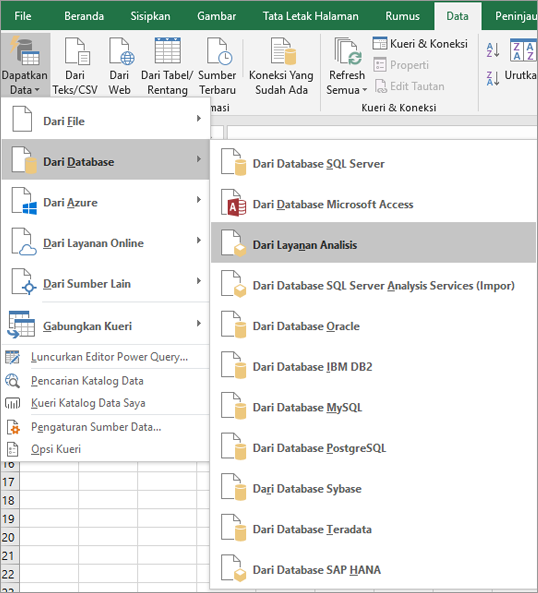
Panduan Koneksi Data dimulai. Panduan ini memiliki tiga layar.
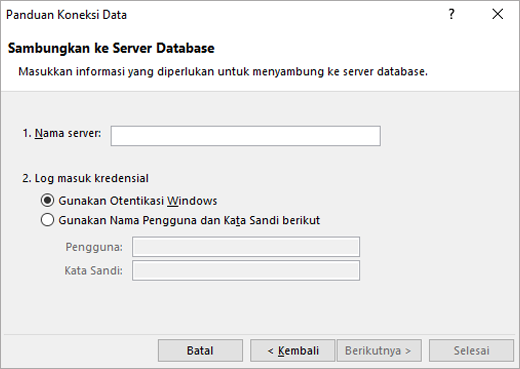
-
Ketikkan nama server OLAP dalam kotak teks Nama server .
Catatan: Untuk menentukan file kubus offline, ketik jalur file lengkap, nama file, dan ekstensi. Untuk informasi selengkapnya tentang membuat file kubus offline, lihat Membuat file kubus offline dari database server OLAP.
-
Di bawah Kredensial masuk, lakukan salah satu hal berikut ini:
-
Untuk menggunakan nama pengguna dan kata sandi Windows Anda saat ini, klik Gunakan Autentikasi Windows.
-
Untuk memasukkan nama pengguna dan kata sandi database, klik Gunakan Nama Pengguna dan Kata Sandi berikut ini, lalu ketik nama pengguna dan kata sandi Anda dalam kotak teks Nama Pengguna dan Kata Sandi yang terkait.
Catatan Keamanan:
-
Gunakan kata sandi yang kuat dengan menggabungkan huruf besar dan huruf kecil, angka, dan simbol. Kata sandi yang lemah tidak menggabungkan elemen ini. Misalnya, Y6dh!et5 adalah kata sandi yang kuat dan House27 adalah kata sandi yang lemah. Kata sandi harus berisi 8 karakter atau lebih. Frasa sandi akan lebih baik jika menggunakan 14 karakter atau lebih.
-
Penting bagi Anda untuk mengingat kata sandi Anda. Jika Anda lupa kata sandi Anda, Microsoft tidak dapat mengembalikannya. Simpan kata sandi yang Anda tulis di tempat yang jauh dari informasi yang diproteksi.
-
-
-
Klik Berikutnya untuk masuk ke layar panduan berikutnya
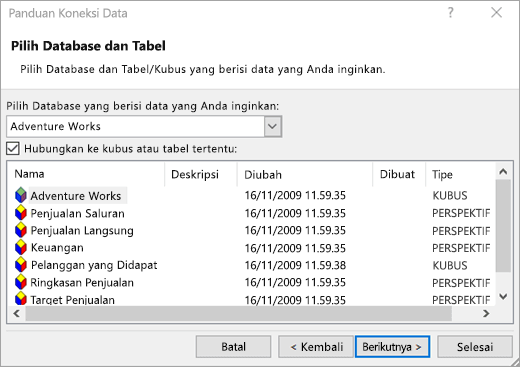
-
Di bawah Pilih database yang berisi data yang Anda inginkan, pilih database.
-
Untuk menyambungkan ke kubus tertentu dalam database, pastikan bahwa Sambungkan ke kubus atau tabel tertentu dipilih, lalu pilih kubus dari daftar.
-
Klik Berikutnya untuk masuk ke layar panduan berikutnya,
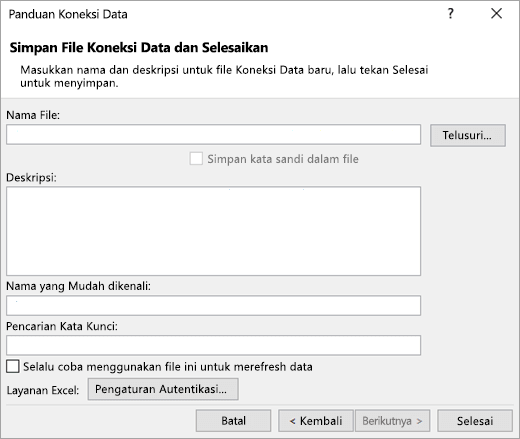
-
Secara opsional, dalam kotak teks Nama File , revisi nama file default. Klik Telusuri untuk mengubah lokasi file default atau periksa nama file yang sudah ada.
-
Secara opsional, ketikkan deskripsi file, nama yang mudah dikenali, dan kata-kata pencarian umum dalam kotak teks Deskripsi, Nama yang Mudah Dikenali, dan Kata Kunci Pencarian .
-
Untuk memastikan bahwa file koneksi selalu digunakan saat PivotTable direfresh, klik Selalu coba menggunakan file ini untuk merefresh data ini. Kotak centang ini memastikan bahwa pembaruan untuk file koneksi akan selalu digunakan oleh semua buku kerja yang menggunakan file koneksi tersebut.
-
Untuk menentukan bagaimana PivotTable diakses jika buku kerja disimpan ke Excel Services dan dibuka dengan menggunakan Excel Services, klik Pengaturan Autentikasi, dan pilih salah satu opsi berikut ini untuk masuk ke sumber data:
-
Autentikasi Windows Pilih opsi ini untuk menggunakan nama pengguna windows dan kata sandi pengguna saat ini. Ini adalah metode yang paling aman, tetapi dapat memengaruhi kinerja ketika ada banyak pengguna.
-
SSO Pilih opsi ini untuk menggunakan Sistem Masuk Tunggal, lalu masukkan string identifikasi yang sesuai dalam kotak teks ID SSO. Administrator situs bisa mengonfigurasi situs SharePoint untuk menggunakan database Sistem Masuk Tunggal tempat nama pengguna dan kata sandi bisa disimpan. Metode ini bisa menjadi yang paling efisien ketika ada banyak pengguna.
-
Tidak ada Pilih opsi ini untuk menyimpan nama pengguna dan kata sandi dalam file koneksi.
Catatan Keamanan: Hindari menyimpan informasi masuk saat menyambungkan ke sumber data. Informasi ini mungkin disimpan sebagai teks biasa, dan pengguna berbahaya dapat mengakses informasi untuk membahayakan keamanan sumber data.
Catatan: Pengaturan autentikasi hanya digunakan oleh Excel Services, dan bukan oleh Microsoft Office Excel. Jika Anda ingin memastikan bahwa data yang sama diakses apakah Anda membuka buku kerja di Excel atau Excel Services, pastikan bahwa pengaturan autentikasi di Excel sama.
-
-
Klik OK.
-
Klik Selesai untuk menutup Panduan Koneksi Data.
Kotak dialog Impor Data akan muncul.
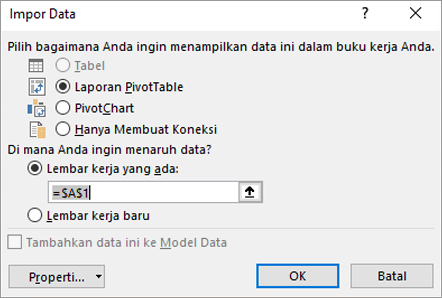
-
Di bawah Pilih bagaimana Anda ingin menampilkan data ini di buku kerja Anda lakukan salah satu hal berikut ini:
-
Untuk membuat laporan PivotTable saja, klik Laporan PivotTable.
-
Untuk membuat laporan PivotTable dan laporan PivotChart, klik Laporan PivotChart dan PivotTable.
-
Untuk menyimpan koneksi yang dipilih dalam buku kerja untuk digunakan nanti, klik Hanya Buat Koneksi. Kotak centang ini memastikan bahwa koneksi digunakan oleh rumus yang berisi fungsi Kubus yang Anda buat dan tidak ingin membuat laporan PivotTable.
-
-
Di bawah Di mana Anda ingin meletakkan data?, lakukan salah satu hal berikut ini:
-
Untuk meletakkan laporan PivotTable atau PivotChart dalam lembar kerja yang sudah ada, pilih Lembar kerja yang sudah ada, lalu ketikkan sel pertama dalam rentang sel tempat Anda ingin menemukan laporan PivotTable.
Alternatifnya, klik Ciutkan Dialog


-
-
Untuk menempatkan laporan PivotTable dalam lembar kerja baru dimulai dari sel A1, klik Lembar kerja baru.
-
Secara opsional, Anda bisa mengubah properti koneksi dengan mengklik Properti, dengan membuat perubahan Anda dalam kotak dialog Properti Koneksi , lalu dengan mengklik OK. Untuk informasi selengkapnya, lihat Properti koneksi.
Tips: Saat Anda menggunakan buku kerja yang tersambung ke database SQL Server Analysis Services, Anda mungkin memerlukan informasi tambahan untuk menjawab pertanyaan produk tertentu, seperti informasi referensi tentang ekspresi multidimensional (MDX), atau prosedur konfigurasi untuk server pemrosesan analitik online (OLAP).










