Catatan: Artikel ini telah bermanfaat selama ini, dan akan segera dihapus. Untuk mencegah kesalahan "Halaman tidak ditemukan", kami menghapus tautan yang kami ketahui. Jika Anda sudah membuat tautan ke halaman ini, silakan hapus tautan, dan kami akan mengupayakan agar web tetap tersambung.
Jika Anda membuat Templat untuk digunakan orang lain, Anda bisa menimpa teks di tempat penampung default dengan menambahkan teks placeholder kustom, yang mendeskripsikan atau menentukan tipe informasi yang Anda inginkan untuk dimasukkan pengguna Templat Anda.
Templat contoh di bawah ini berisi teks instruksional yang meminta pengguna Templat untuk memasukkan tipe informasi tertentu, seperti tanggal, penglihatan, target, dsb.
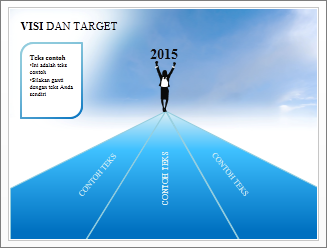
Catatan:
-
Penting untuk dicatat bahwa ada perbedaan antara cara menggunakan tempat penampung teks versus kotak teks dalam tampilan Master slide. Berikut perbedaannya:
-
Jika menambahkan kotak teks dalam tampilan Normal, semua orang dapat mengedit teks di dalamnya.
-
Menambahkan tempat penampung teks dari tampilan Master slide saat Anda ingin meminta pengguna Templat Anda untuk mengganti teks yang diminta dengan teks yang terkait dengan proyek mereka sendiri. Perilaku normal teks perintah kustom di tempat penampung teks adalah menghilang ketika Anda mulai mengetik.
-
Menambahkan kotak teks di tampilan Master slide saat Anda ingin memuat teks permanen yang tidak dapat diedit.
Menambahkan teks yang menyediakan instruksi tentang cara menggunakan templat Anda
-
Klik Tampilan > Master Slide.
-
Di panel yang berisi Master slide dan tata letak, klik tata letak yang ingin Anda tambahkan tempat penampung teks.
-
Klik Master Slide > menyisipkanteks>placeholder.
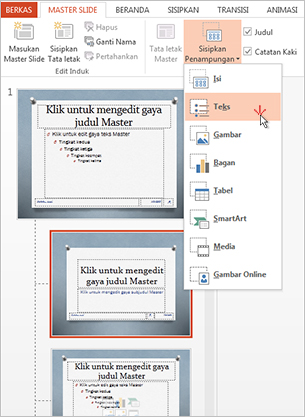
-
Seret penunjuk mouse untuk menggambar tempat penampung teks pada tata letak slide.
-
Pilih teks default di tempat penampung dan ganti dengan teks instruksional Anda sendiri.
Catatan: Jika poin yang tidak diinginkan muncul di depan teks instruksional Anda, klik tab Beranda , dan di grup paragraf , klik panah bawah di samping poin, lalu klik tidak ada.
-
Klik Master Slide > tutup tampilan Master.
Menerapkan perubahan pada slide yang sudah ada
Jika Anda melakukan langkah-langkah di atas dalam presentasi yang sudah dalam proses, Anda harus menerapkan ulang tata letak ke slide di presentasi Anda saat Anda kembali ke tampilan normal. Ini memastikan bahwa slide dalam presentasi Anda akan berisi pembaruan terbaru Anda pada tata letak. Untuk instruksi, lihat "menerapkan pembaruan sehingga muncul di slide Anda" dalam Edit dan Terapkan ulang tata letak slide.










