Dengan dokumen Word yang disimpan di OneDrive, Anda dapat menyematkan di blog atau situs web, seperti menyematkan video. Saat Anda memperbarui dokumen, tampilan yang disematkan secara otomatis menampilkan pembaruan Anda.
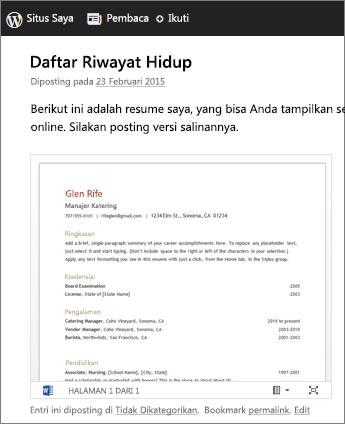
Dengan dokumen yang terbuka untuk pengeditan di Word di web, gunakan langkah-langkah berikut ini untuk menyalin kode semat:
-
Masuk ke berbagifile >, lalu klik Sematkan.
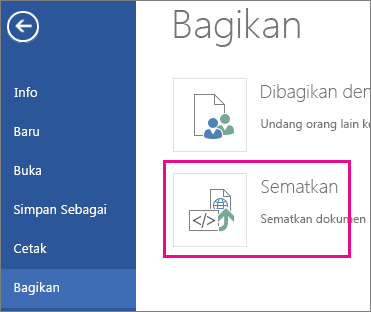
-
Klik buat.
-
Klik panah Perluas di samping interaksi untuk membuat beberapa pilihan tentang apa yang dapat orang-orang lakukan dengan tampilan dokumen yang disematkan. Misalnya, jika Anda tidak ingin mereka dapat mencetak dokumen Anda, kosongkan kotak centang Biarkan orang mencetak dokumen .
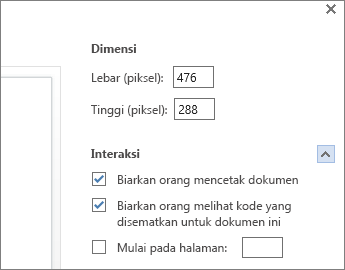
Pratinjau memperlihatkan tampilan dokumen saat dokumen disematkan di halaman web.
-
Klik kanan di kotak kode semat , lalu klik Salin.
-
Di editor blog Anda, Mulailah menulis postingan Anda. Saat Anda ingin menyematkan dokumen, beralih ke pengeditan HTML dan tekan Ctrl + V (atau ⌘ + V di Mac) untuk menempelkan kode semat.
Catatan: Editor blog Anda mungkin memiliki trik untuk beralih ke pengeditan HTML. Misalnya, dalam TypePad, masuk ke blog, klik nama blog Anda, lalu klik tulis. Di WordPress, masuk ke dasbor blog Anda dan klik postingan > Tambahkan baru. Juga di WordPress, jangan khawatir bahwa kode semat adalah iframe. Biasanya WordPress tidak memperbolehkan iframe dalam postingan, tapi membuat pengecualian untuk iframe yang menghosting dokumen Office untuk web .










